美信CreCloud云网管这款跨平台的监控软件可以说是简单易用,相信手快的朋友一个小时就能基本掌握了。然而任何优秀的软件都是“易学难精”,想要让美信CreCloud云网管更好的发挥功效,为我们提供快速、实时、准确的系统报告,那就需要我们进一步的学习了。
今天我们来一起了解一下如何通过视图切换,快速定位故障成因。同时利用视图切换,更好的为我们的服务器监测提供保障。
第一章:设备视图
相信我们接触最多的就是”设备视图”了,这是我们登陆美信CreCloud云网管后所看到的第一个界面。在这个界面下,左侧是设备名称、右侧中部是设备列表,包含三个按钮:图标视图、详细信息、状态统计。
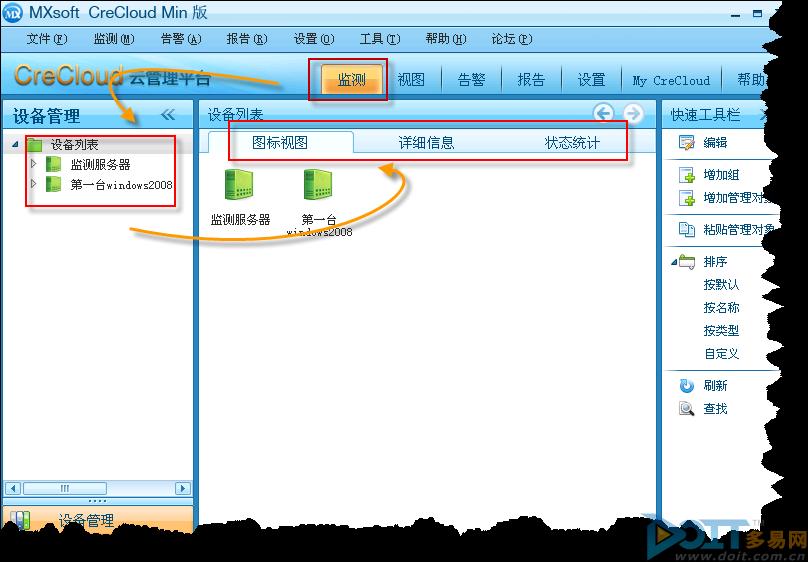
图标视图和左侧的设备名称列表一样,用户可以根据自己的习惯查看。在详细信息中,我们可以看到以列表方式排列的服务器名称,点击相应的服务器名称,可以在下方看到更加详细的配置。包括这台被检测的服务器包含几个监测点,是否有故障等等。
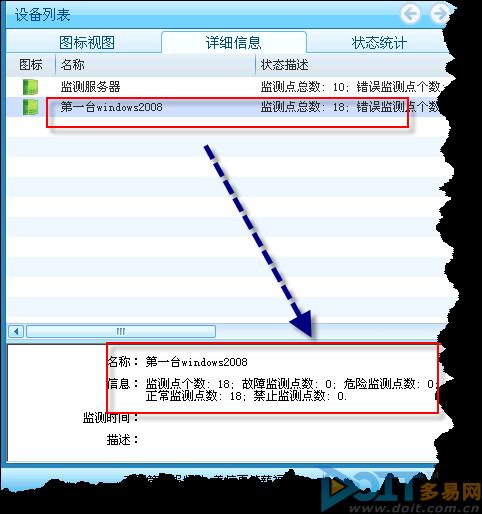
在状态统计视图,我们可以看到以颜色标注出来的监测点饼状图和数据分析图。方便大家在写每周或每月报表的时候总结。在状态信息下我们双击某一台被监测的服务器,可以看到4个新的选项卡。
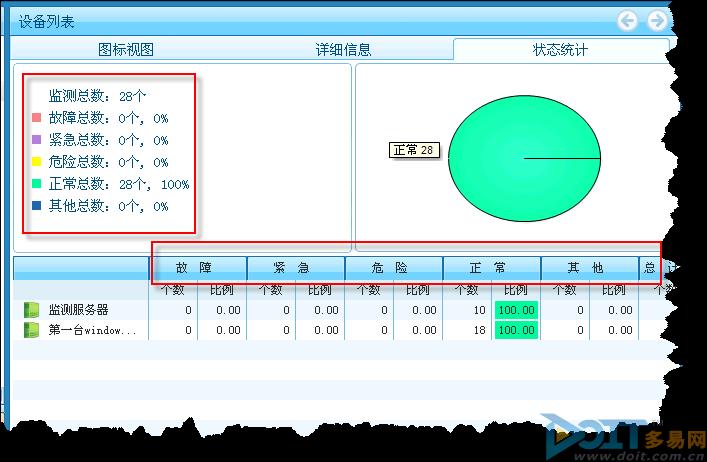
从上一步点击过来,我们会进入“状态统计”的选项卡,这个选项卡式对上一张选项卡的一个细化。它不仅仅包含监测点是否正常的一个“状态”,还分门别类的将之前定义的监测点都列了出来。在这张图下,我们可以快速发现具体是哪个环节引发的故障。
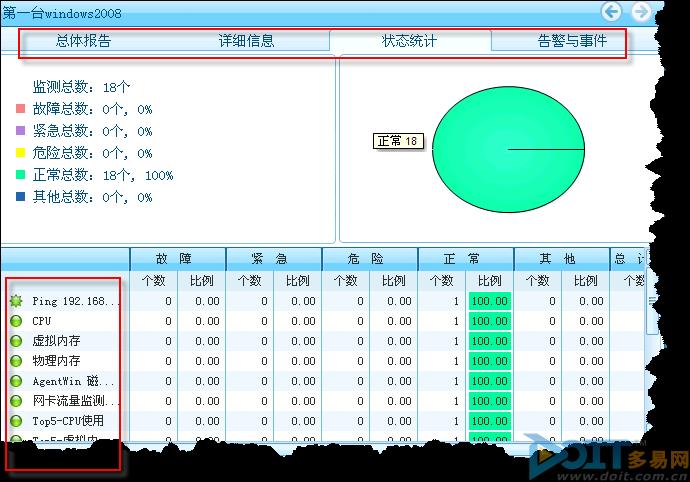
在第一个选项卡“总体报告中”,我们可以得到一个仪表盘的图表,这里能够查看到CPU/内存以及磁盘的利用率,同时还可以看到网卡流量的实时情况,它非常适合非技术类的同事或领导阅读。

第二个选项卡的“详细信息”,则是属于我们技术人的专属图表了,这里我们能够看到详细的监测点,监测点的具体数据,维持正常状态的时间等等。
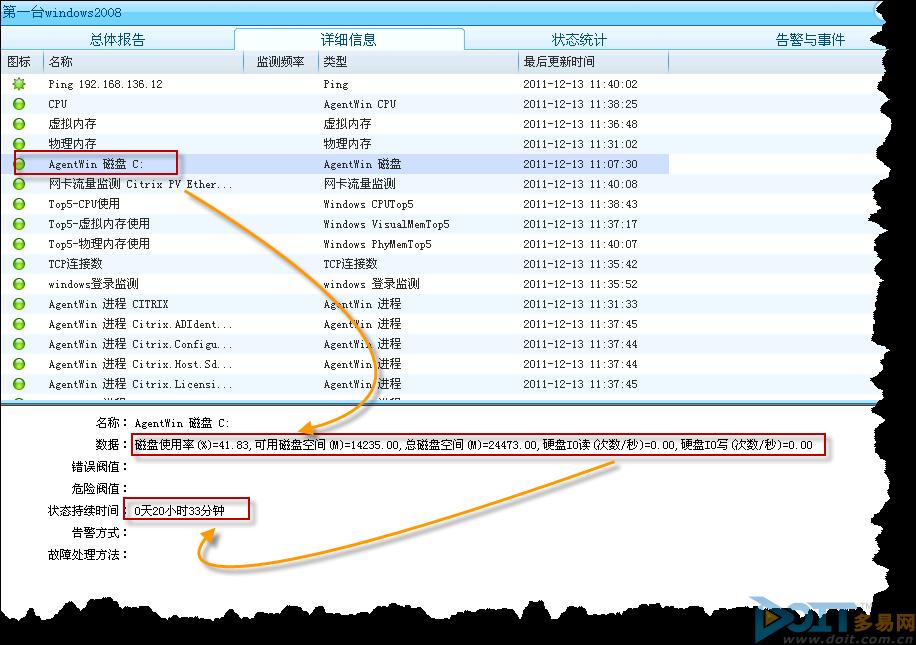
最后一个则是告警和事件了。该界面需要和我们之前学习的“阀值”和“告警”组合使用。在出现告警状态后,会在这个图表中有所记录。
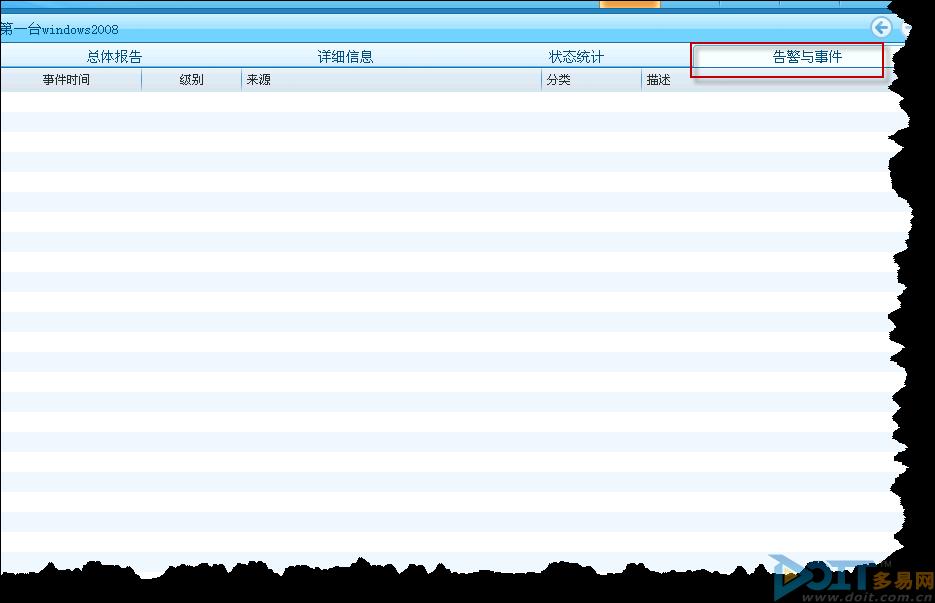
第二章:监测点视图
监测点视图同样是一种非常直观的列表方式。在“视图→监测点视图”下即可找到。相比其他视图而言,监测点视图更关注的是系统的状况正常与否,非正常的状态会以红色、紫色、黄色标出。
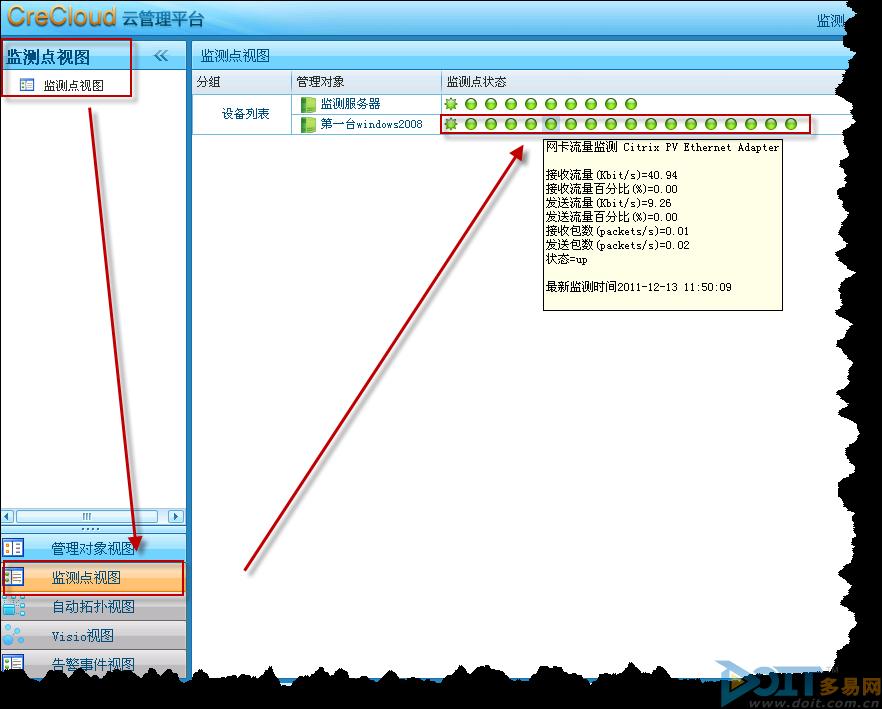
当服务器出现故障时,特别是在数以百计的服务器列表中,通过监测点视图,我们可以一眼就发现问题所在。下图所示即为某台服务器意外关机后,Ping服务无响应的报错提示。
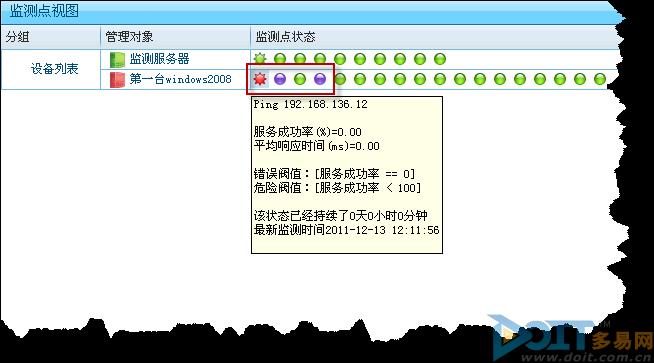
如果此时双击故障的监测点,我们还能够得到更为详细的包含了时间的数据报告,准确找到故障发生的具体时间。同时在图表右侧,我们还可以根据日、周、月等单位进行查询。
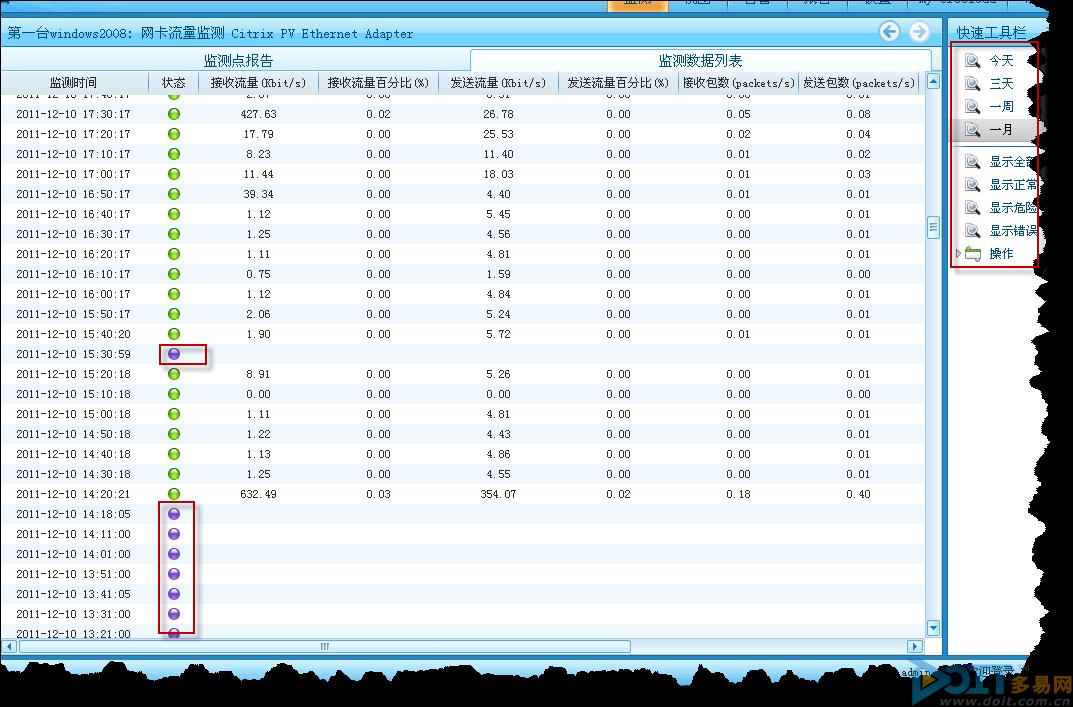
第三章:“我的仪表盘”
以上的视图都是美信CreCloud云网管自带的功能,然而更多时候,我们需要监控的是某些细节,如A服务器的网络流量、B服务器的CPU占用率、C服务器的磁盘使用情况。除此之外,其他信息我们可能并不需要,同时对于关键的监测点,我们需要一个实时的状态播报。在这个情况下,我们就可以使用“我的仪表盘”功能了。
该功能位于“My CreCloud→我的仪表盘”下,我们在“我的仪表盘”处右击鼠标,选择添加。在弹出的菜单中输入相关信息。本次以8窗口的显示方式为例。
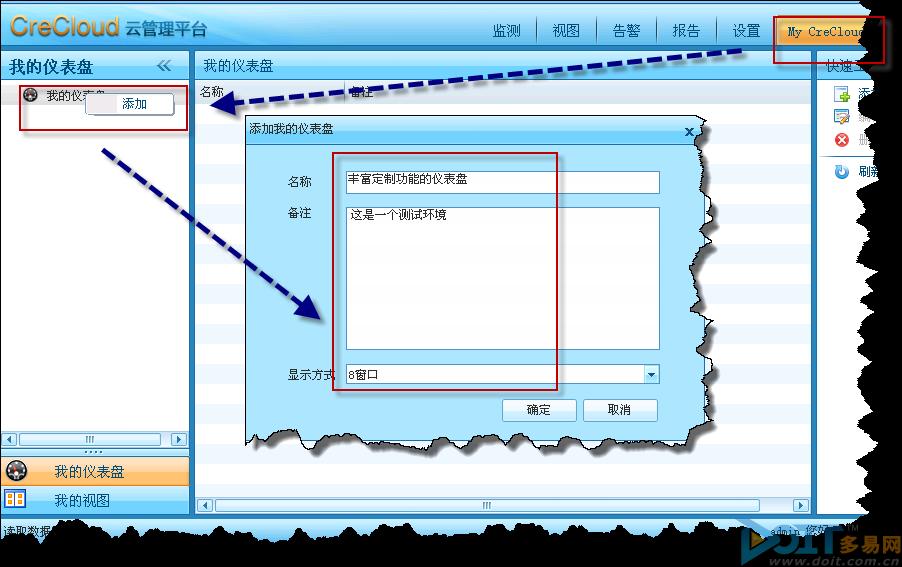
双击新增的条目进入仪表盘。
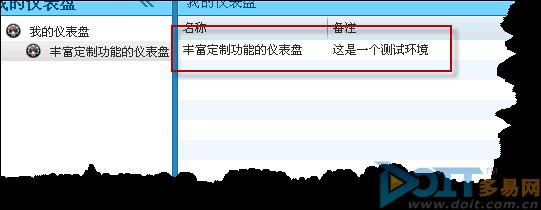
我们可以看到一个类似视频监控的界面,可以在各个窗口上右击鼠标,选择添加。所有的监测点(如CPU、内存、磁盘、网络流量等)均可添加,同时还可以定义图表的周期、颜色信息。
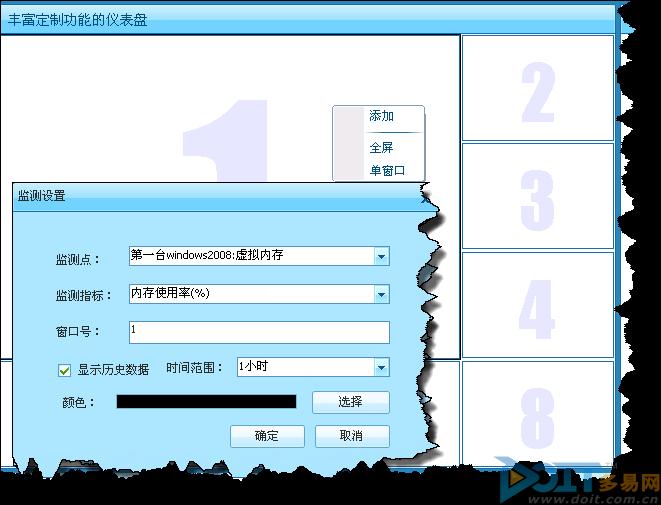
定义好后的界面如下,不仅关键信息可以在一屏内显示,同时我们还可以拖拽小窗口到中心的大窗口上,直观查看信息;或者双击某个窗口,全屏查看。根据需要,我们还可以定义多个“我的仪表盘”,如服务器一组、服务器二组、线上服务器、数据库服务器等。扩展性和自由行极强。

好了,美信CreCloud云网管的视图主要功能就介绍到这,相信通过大家的自己动手实现,肯定还能够发现更多有用有趣的功能,同时也相信视图功能会成为大家工作中的一大助力。








