又到了一点一度的毕业季,想必这个时候最为忙碌的就要数即将走出大学校园的学生们了吧,不但要忙着做毕设答辩,还要写简历找工作。作为90后的新一代青年你们还在用笔记本做简历吗?如此毫无技术含量的简历怎么会博得HR的青睐?还是看看高帅富们是如何用iPad来搞定简历的吧~
其实作为一名中关村在线平板频道的编辑,笔者在生活中一直也被身边的朋友视为最“靠谱”的数码产品导购员,无论是买手机、买电脑还是买平板等这些数码产品是总会第一时间来向我咨询。而它们最关心的一个话题就是“平板到底能不能办公?”

上面的这个问题着实也让笔者犹豫了一下,显然他们是想拿平板来和笔记本电脑对比一下了,那么为了能给朋友们和网友一个明确的答复我们今天就借着毕业生做简历的这个话题来实际操作一番,看看这个平板电脑能否用来办公呢?

iWork三件套
今天我们要使用的平板就是苹果的iPad的了,作为使用人数最多的平板电脑,它的成功主要得益于其丰富的软件数量,其中苹果推出的iWork办公三件套就是三款非常强大的移动办公软件,今天的主角呢也就是它们了,不过我们只会用到其中的两项,它们分辨是Pages和Numbers。那么我们就开始吧,看看笔者是如何通过这两款软件来制作一份简历的吧。
■设计布局打好框架
前面介绍了那么多肯定还有一些网友在质疑笔者会不会是用电脑端的软件编辑完毕之后拷贝到iPad中二次编辑完成的?那么接下来我要做的就是一步步为大家展示这份简历的制作过程,一方面是为了证明我没有骗人,另一方面便是向大家传授一些有关Pages和Numbers软件的使用技巧,同样喜欢在床上完成工作的朋友可要多留意了。
在做这份简历之前我们首先要做一个简单的规划,也就是我们要做一个什么样的简历出来?从近几年的发展来看,表格类型的简历比较受欢迎,看上去清晰明了,做起来也相对有规律一些。不过表格归表格,见过简历的人都知道它的文件名不会是以xls为后缀结尾的,基本上都是用MS Word编辑的doc文件。
在这里笔者还是先不告诉大家上一页的内份简历是什么格式的,所以我们今天先来用与MS Word相类似的Pages来做做看,看看Pages能把简历做成个什么样子。那么我们就打开Pages开始动手吧。
·第一步:新建空白文档
由于Pages应用并没有为我们提供简历的模板,所以我们只能从空白文档做起了,打开Pages应用,点击左上角的新建文档按钮然后点击空白即可。
第二部:插入表格
既然我们是以表格来体现的,那么我们首先要做的自然就是要插入一张表格了,那么这张表格是几行几列都是需要跟我们的需求来匹配的,经过笔者的计算,我需要插入一张9行×7列的表格。

Word插入表格
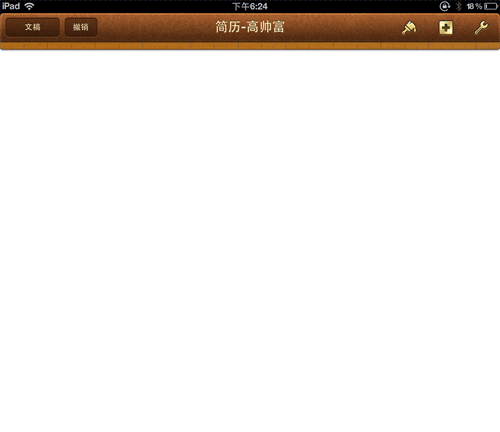
插入表格
第三步:调整表格行列数
和电脑上的Word不同,Pages插入表格没有提供给我们行列数的选项,也不能手动绘制,而是直接插入一张4×4的空白表格,然后需要我们自己在它的上面进行修改。

修改表格行列数
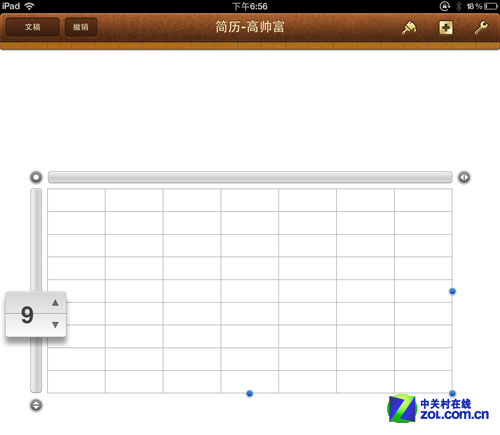
已经修改好的表格
只要修改列数会了那么修改行数也是一样的,在添加完毕后我们的表格就成了上面的样子,那么下面我们就要为表格的样式做休整了,那么笔者将在下一页做详细的介绍。
第四步:合并单元格
在搭好框架之后我们就要开始处理细节问题了,作为一份简历或者说是任何我们填过的一张表格都不可能是一张仅仅是由规则矩形组成的矩阵,我们需要错落有致的搭配才能使表格看上去更美观,如此一来单元格的合并就在所难免了。

单元格合并
点击需要合并单元格边缘的一个,然后拖动该单元格右下角的蓝色小圆点选中需要合并的所有单元格,这是我们松开手指屏幕上即会弹出一个气泡状的提示框,我们点击合并即可。
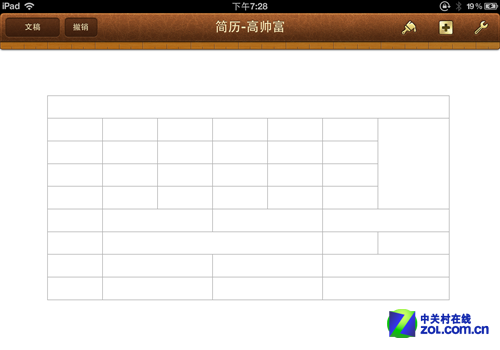
已经合并好的单元格
第五步:修改单元格样式
为了让表格看上去更生动更醒目,我们还需要把不同的元素进行样式上的修改来区分它们的层次关系,像我们一般会把固定内容用深色来标注,而填充的内容则使用浅色调来标注的,这个过程的实现我们就需要用到顶部工具栏右侧数的第三个“样式”按钮了。
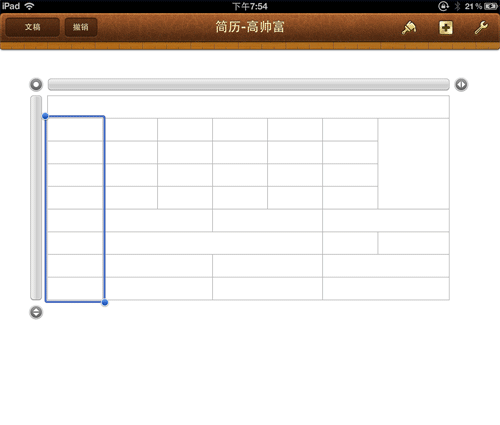
修改单元格样式
不单单是修改单元格的背景和边框样式,我们还可以修改文字的样式和颜色,同时还有文字的排版样式等。

修改好的样式
第六步:填充文字
这最后的步骤就是填充文字了,由于iPad采用的是触摸屏,所以没有物理键盘的支持下输入文字会有些费劲,不过iOS5.0系统之后加入的拆分式键盘提高了我们双手握持iPad时的文字录入速度,另外如果您手中有Smartcover的话,通过它来充当支架可以使iPad处于一个更偏于输入的姿势。

非常简单的文字填充工作
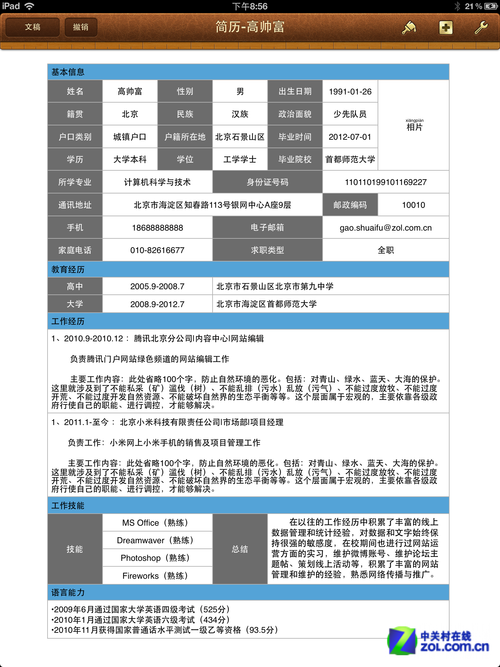
最终的Pages版简历
如果觉得iPad的触屏不好用的话我们可以选择为它搭配一个蓝牙键盘,这样我们就可以像平常一样进行文字录入工作了。不过做到这一步这份简历其实还不是完美的,因为我们还没有为它贴上照片,那么笔者为什么没有贴呢?这个主要是Pages本身不支持在表格中插入图像,所以怎样才能解决这个问题呢?我们往下看。
■变相插入照片头像
由于Pages软件的局限性,所以我们无法在它生成的表格中添加我们的照片,如果单独放在外面看上去又很突兀,所以为了解决这一问题我们又不得不清楚 iWork三件套的另一位成员Numbers帮忙。Numbers可以把图像至于表格之上,这样也就可以把我们的照片插入了,现在我们就来看看是怎样操作的吧。
第一步:复制Pages中的表格到Numbers
很方便的一点是我们可以把Pages中绘制的表格直接拷贝到Numbers中去,这两个应用在这一点上是互通的,我们同样也可以把Numbers中的图表复制到Pages中去。这个操作就像我们平时复制粘贴文本一样简单。
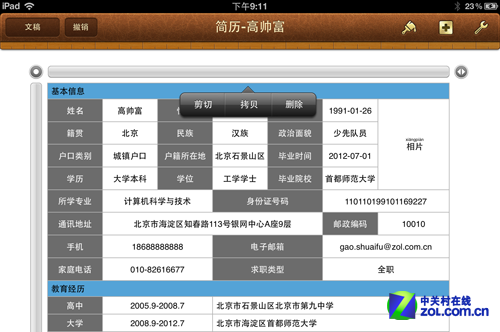
点击Pages里的表格选择复制
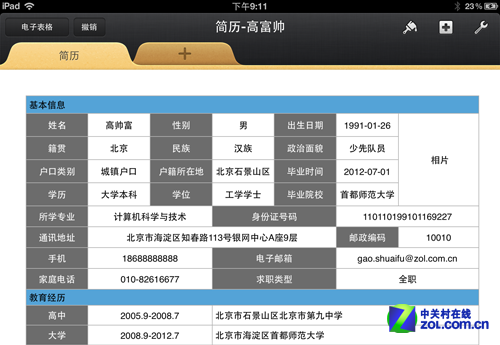
粘贴到Numbers的新空白文档中
第二部:插入图片文件
在复制完毕之后我们接下来要做的就是最后一步插图工作了,点击顶部工具栏右侧中间的插入按钮,然后点击媒体选项卡选择图片的来源,笔者使用iPad找了一张照片所以选择的是相机胶卷。
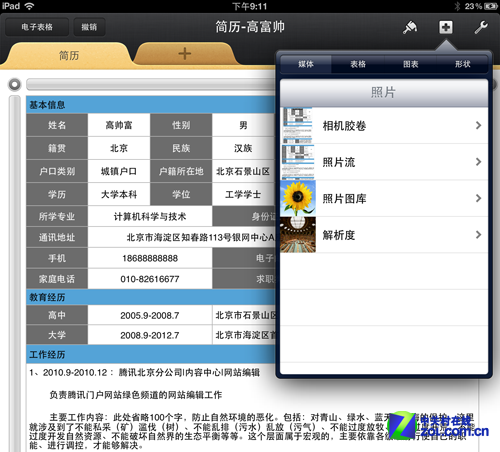
点击插入按钮选择图片
第三部:调整图片大小至合适的尺寸
在图片插入进来之后会在屏幕上显示一张很大的图像,这时候我们需要手动把它调整到合适的大小,操作方法就是拖动图片周围的小蓝点。

缩放至合适的大小即可
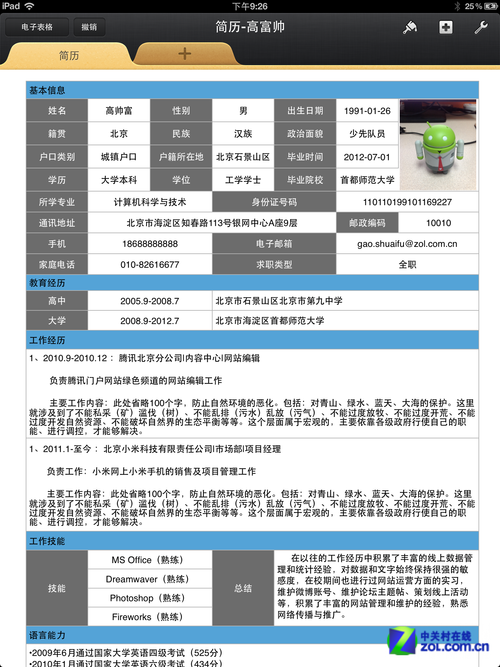
最终成型的样子
在一切工作做完之后我们的简历也就完成了,看上去布局还是挺不错的,内容很充实颜色搭配也比较醒目,当然简历不是让我们在这自我欣赏自我陶醉的,把它发送到HR的邮箱中才是最终的目的,那么我们接下来就看看格式的转换和发送工作吧。







