Win8客户预览版怎么安装?Win8安装教程跟Win7安装教程几乎一样,因此安装Win8的方法多达10多种也不足为其!笔者在此介绍成功率最高的那一种方法——用U盘进入WinPE来安装Win8(用U盘装Win8)!
笔者介绍的Win8安装教程可能不是最简单的,但绝对是最通用的,可以应用在任何可以安装Win8的电脑上,包括新买的笔记本,包括已经安装好其他系统的电脑!反正,只要你的电脑支持U盘启动,就能用这种方法来安装Win8!在笔者看来,这三步走的Win8安装方法成功率就算没有100%也有 99.999%。闲话少说,请大家直接看详尽的Win8安装图文教程吧!
Win8安装教程步骤分解
Win8安装教程第一步:制作支持WinPE启动的U盘
Win8安装教程第二步:提取Win8镜像文件中的install.wim到D盘里
Win8安装教程第三步:使用Win$Man来安装Win8
如果还有第四步,剩下的就是重启电脑等待系统安装完成!
虽然笔者说只有3步,但可能对于初学者来说,这三步每一步都包含不少的小步骤,笔者基本上在每一步都用单反相机拍下了图片,初学者可以根据图片来一步一步操作!其实,所谓的小步骤,实际上就是点击“下一步”,毫无技术含量可言。
无论Win8安装教程多么简单,要想成功安装Win8,首先下载Win8简体中文版的镜像文件。
Win8安装教程第一步:制作支持WinPE启动的U盘
既然是用U盘来安装Win8系统,那就得先让你的U盘变成支持WinPE启动的超级U盘。笔者推荐两个最常用的WinPE软件,其中通用PE工具箱安装方式多样化,而天意U盘维护系统(天意PE)可以一键制作WinPE启动U盘。本次安装Win8,笔者使用的通用PE工具箱3.0正式版。不懂的朋友可以跟着笔者的Win8安装教程走。
无论你使用的是哪一个PE工具箱,请把U盘插入电脑之后,再在Windows系统下运行这两个WinPE软件中的一个。安装方法其实非常简单,跟着安装提示走即可!
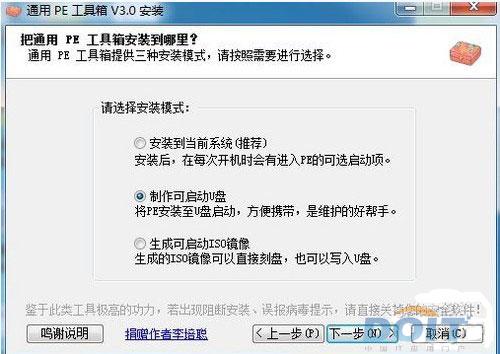
通用PE安装界面截图
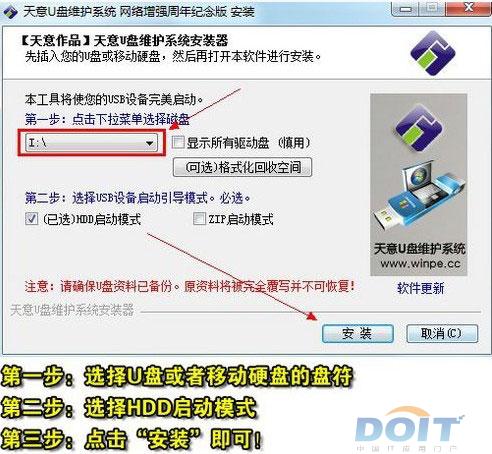
天意U盘维护系统支持一键制作WinPE启动U盘
如何启动U盘进入PE的步骤笔者不再详细说明,请不懂的朋友参考笔者写的如果用U盘安装Win7的文章,安装原理和方法几乎一模一样。

成功进入通用PE工具箱的主界面
Win8安装教程第二步要做的就是提取Win8镜像文件中的install.Wim到D盘里。








