今天又来快速指导了。这次的内容是如何快速地在Windows 8桌面版中利用Hyper-V安装Ubuntu。Windows 7的XP模式可以很好地运行Windows XP。对于其他系统,用户通常会使用 VMware Workstation 或 VirtualBox。这些方案,尤其是VirtualBox,可能会导致VPN客户端或主机上的其他问题。有了Windows 8 Hyper-V,现在有很多可以在Windows 8上直接运行的应用程序。我们最近发过一篇关于安装Windows 8 Hyper-V的文章。这对于那些想要在Linux服务器上建立测试实验室的人来说是十分有用的。现在,对于新手来说,这个工作很容易。
Windows 8 Hyper-V的测试配置
本指南中我们使用的是Windows 8 X79测试平台。因此,为了支持Hyper-V虚拟机,需要安装Windows 8 iSCSI启动程序。
1. CPU: Intel Core i7-3930K
2.主板: ASUS P9X79 WS
3.内存: 32GB (8x 4GB) G.Skill Ripjaws X DDR3 1600
4.硬盘: Corsair Force3 120GB, OCZ Vertex 3 120GB
5.电源: Corsair AX850 850w 80 Plus Gold
咱们来看看在Windows 8 Hyper-V下安装Ubuntu有多容易。
在Windows 8 Hyper-V下运行Ubuntu
在Windows 8 Hyper-V管理器中,创建一个新的虚拟机。在Windows 8 Hyper-V向导出现时,给虚拟机起一个名字。Ubuntu 12.10很不错,因为它是我们正在用的Linux发行版。
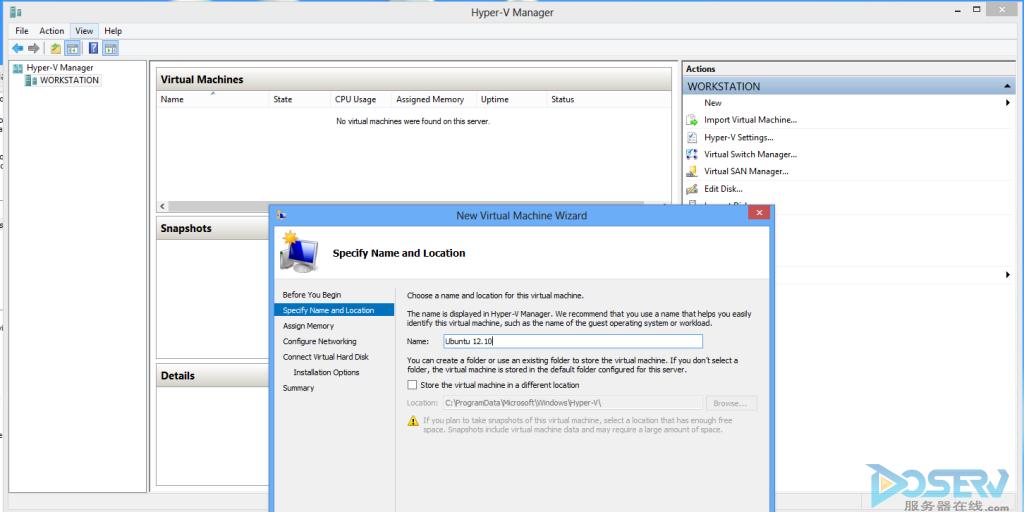
《图》在Windows 8 Hyper-V下安装Ubuntu – 创建新的虚拟机
下一步,你要分配内存。本例中2GB就足够了。我们用的是Ubuntu 12.10桌面版,为的是最后展示一下Linux界面。Ubuntu 12.10服务器版也是同样的步骤。现在运行Linux服务器容易多了。三年前就差远了。
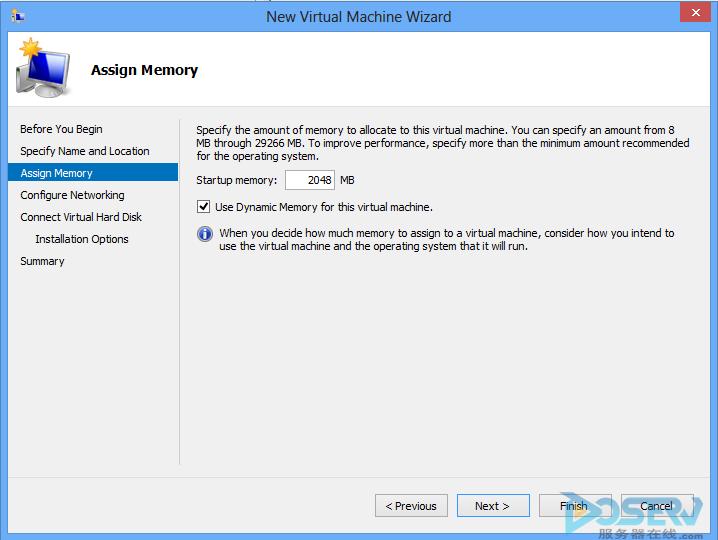
《图》在Windows 8 Hyper-V下安装Ubuntu – 分配内存
下一步是配置虚拟交换机。为了让类似安装安全更新这种事变得更加容易,我们用的是一个外部的虚拟交换机。
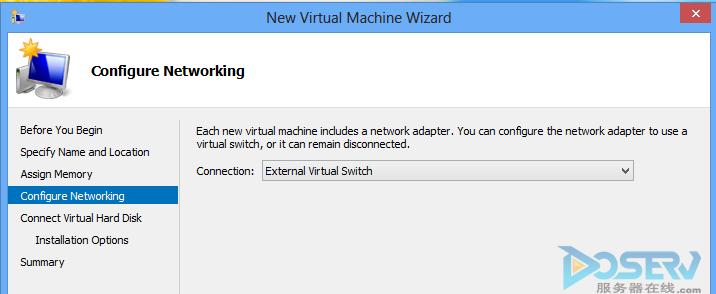
《图》在Windows 8 Hyper-V下安装Ubuntu – 分配一个虚拟交换机
现在需要配置一个虚拟硬盘。这个虚拟硬盘是在Synology DS1812+ iSCSI卷上的。想要了解更多关于安装Windows 8 iSCSI启动程序的人,可以看看最近的文章。
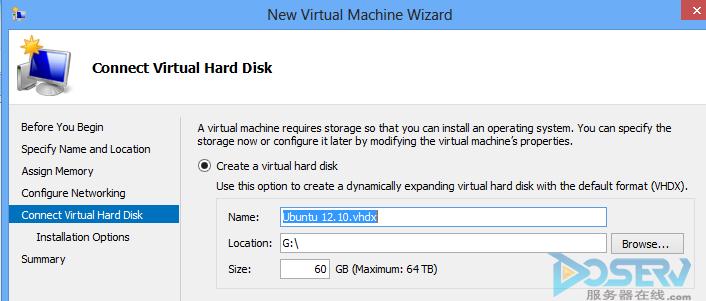
《图》在Windows 8 Hyper-V下安装Ubuntu – 分配一个虚拟硬盘
下一个界面,我建议简单一点,为CD/DVD选择如下的选项。在这里,选择你要用的iso。因为Ubuntu现在包括Hyper-V集成组件,所以在Windows 8 Hyper-V安装这个版本很容易。本文中,我们用的是Ubuntu 12.10的64位桌面版。在这之后,我们还对Ubuntu 12.10服务器版进行了同样操作。没有太大区别。
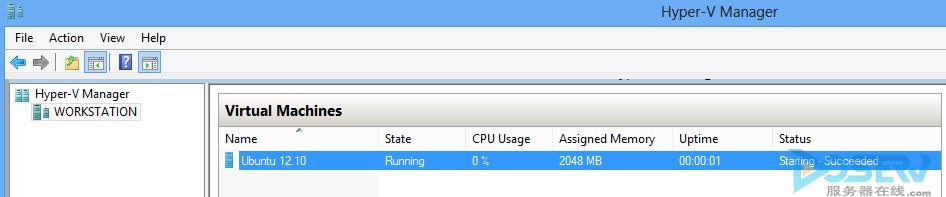
《图》在Windows 8 Hyper-V下安装Ubuntu – 选择ISO
现在就可以启动机器了。上面的步骤与用安装光盘载入效果一样。准备就绪,选择Windows 8 Hyper-V虚拟机,点“启动”。
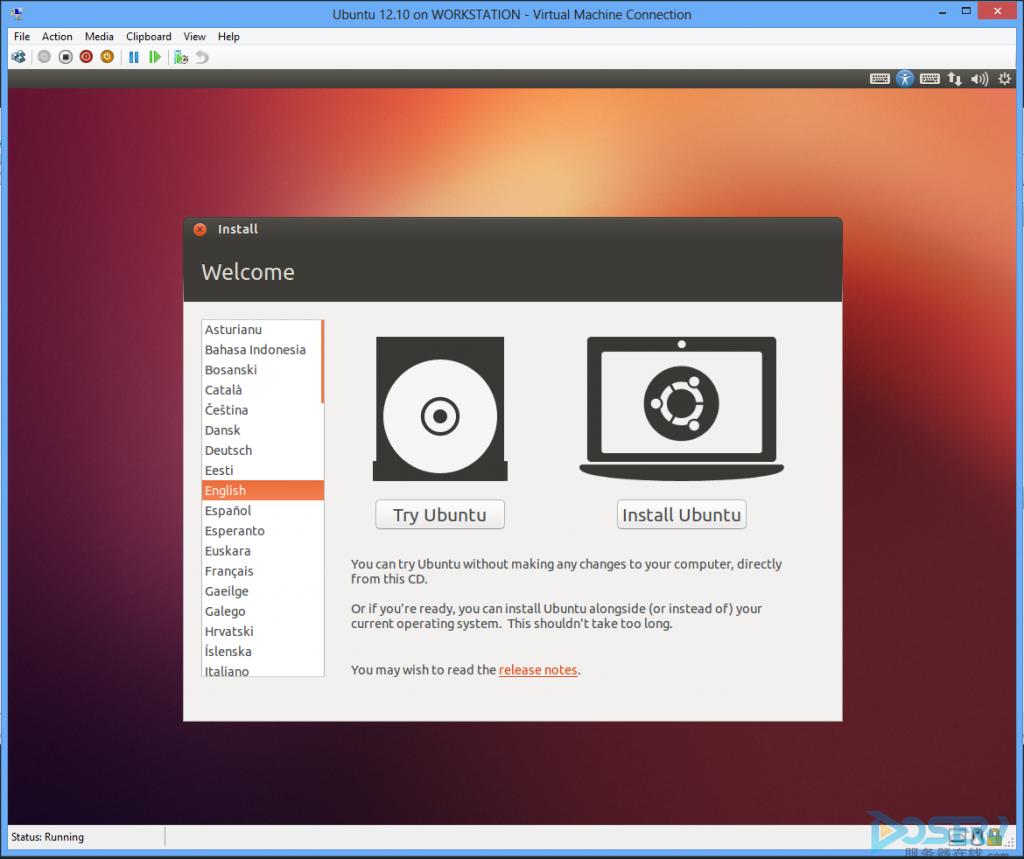
《图》在Windows 8 Hyper-V下安装Ubuntu – 启动
下一步,你要点“连接”来到控制台。由于我们安装的是桌面Ubuntu版本,所有有个不错的图形安装程序。另外,鼠标工作正常。
Ubuntu装好后,我们看看Synology DS1812+的活动状态图。这个虚拟机安装到一个iSCSI卷上。这可以让工作站使用固态硬盘,Synology NAS来负责RAID和主轴驱动器。
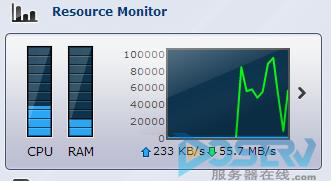
《图》iSCSI上的Synology磁盘活动性
几分钟后,Ubuntu在重启后就开始安装。你会看到一个类似这样的画面:
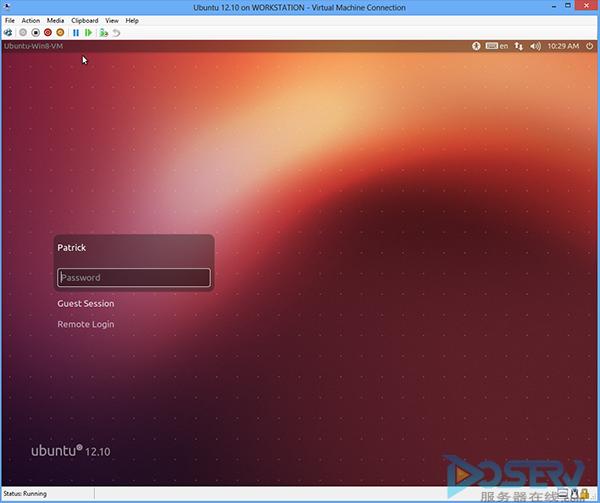
《图》在Windows 8 Hyper-V下安装Ubuntu – 运行
现在你就可以使用了。一个需要注意的是,我们没有对CPU进行分配。现在虚拟机只有一个的虚拟CPU。如果你要更改这个设置,需要先关闭Windows 8 Hyper-V虚拟机。我们建议在你开始主要工作前务必更改此设置。
好了,这就是在微软Windows 8 Hyper-V下安装一个完整功能的Linux虚拟机的所有内容了。








