前言
随着硬盘容量的越来越大,很多用户没有了几年前为了几十兆空间而东挪西移,或者是经常整理硬盘的习惯。这就无形导致了垃圾文件过多,从而使得系统整体性能显著下降,如果垃圾严重,甚至可能影响到程序的正常运行。所以为了更好地使用硬盘,就要对硬盘进行系统的优化,让自己的计算机永远跑的欢快。关于硬盘优化的部份内容,我们以前已经介绍过关于磁盘清理、硬盘碎片整理及程序的完全卸载等,这些都可以归为硬盘优化的范畴,在这里,笔者将就其它硬盘优化方法进行简单介绍。

打开硬盘DMA传输模式
DMA是快速的传输模式,开启后能增加硬盘或光驱的读取速度。如果硬盘支持DMA模式,就应该打开该模式。在本章第一节中已经对”硬盘工作模式”的理论知识进行了详细介绍,如果读者想更多地了解DMA,可以参阅那部份内容。
打开DMA的方法:首先确定硬盘是否支持DMA传输模式(即支持UDMA 33/66/100或UDMA133),采用VIA芯片组的主板则需要安装VIA四合一驱动程序;如果支持DMA,则可以在“设备管理器”选项的“磁盘驱动器”一栏,双击欲优化的硬盘驱动器,进入“设置”选项,在“选项”中确定选中DMA;然后回到“系统属性”对话框中,选择“性能”下的“文件系统”,打开“文件系统属性”对话框,在“硬盘”的设置中,将“此计算机的主要用途”设为“网络服务器”,再将“预读式优化”的滑块拖到最右侧;重新启动系统,进入BIOS设置,确定已打开了对DMA的支持,这样就打开了DMA传输模式。
老硬盘(比如4GB以下的硬盘)因为不支持DMA方式,打开DMA模式后可能出现问题,建议不要打开DMA。有些支持DMA的硬盘,打开DMA后也可能在Windows内部出现冲突,解决办法是:在Windowsinf目录下找到Mshdc.inf文件,在[ESDI_AddReg]小节的最底部加入以下两行:
HKR,IDEDMADrive0,3,01
HKR,IDEDMADrive1,3,01
虚拟内存、硬盘缓存优化设置
由于系统物理内存有限,如果Windows执行的进程越多,物理内存的消耗就越多,以至于内存会消耗殆尽。为了解决这类问题,Windows使用了虚拟内存(即交换文件),用硬盘来充当内存使用,不过由此而来的是速度要慢多了,因为硬盘存取速度比内存要慢得多,所以合理设置虚拟内存,可以为系统提速。
方法是:打开Windows的“控制面板”→“系统”→“性能”→“虚拟内存”,调整虚拟内存的设定值,决定虚拟内存的位置(在哪一个硬盘分区上),容量的大小建议选择“让Windows自行管理”,这样Windows会根据内存的使用情况自动改变交换文件的大小。
要注意:交换文件分区必须有足够的剩余空间,越多越好,至少需要200MB以上的剩余硬盘空间,否则Windows容易出现内存不足的错误;其次,如果机器有两个以上的硬盘,交换文件要设置在速度较快的硬盘上(例如7200转的硬盘),这样可以提高虚拟内存的存取速度;最后要经常整理虚拟内存所在的分区,如果该分区有太多的碎片,会影响虚拟内存的速度。
对于如何优化硬盘缓存,用户可以使用一些专用工具来调整。例如你可以用专门的软件,例如Cacheman (下载地址 http://www.onlinedown.net/CACHEMAN.HTM )来优化设置硬盘缓存,Cacheman是Outer推出的硬盘缓存优化软件,内置了几套优化方案,你可以根据机器情况,选择最为接近的方案进行优化设置。
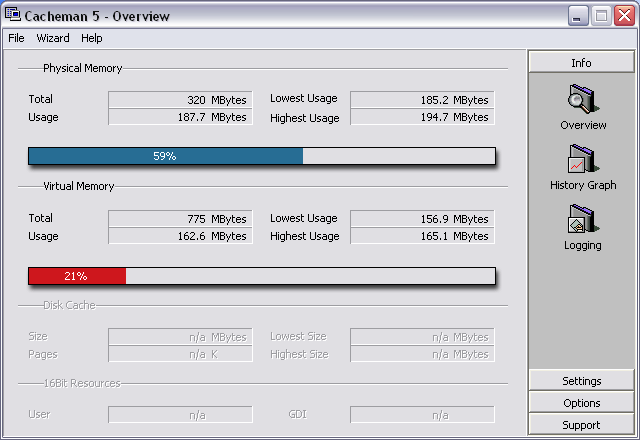
Cacheman 5运行主界面
系统的压缩优化
所谓压缩优化,就是将硬盘中的一些文件进行打包压缩,这样可以减少占用的硬盘空间,一般来说,它只适合于小容量硬盘用户,如果你用的硬盘是60GB以上的超大硬盘,应该就不需要再考虑所谓压缩优化问题了。我们经常使用的压缩软件有Winzip、WinRAR等,这类压缩工具一般只适合于压缩存档,如果想对硬盘进行动态压缩,,笔者推荐FreeSpace(下载网址:http://nj.onlinedown.net/FREESPACE.HTM )。
FreeSpace可以对硬盘维护和压缩,但是和普通的压缩软件最大的不同就是经过它压缩的文件,不仅在个头上要小了许多,而且不影响软件的正常使用,并且由于一些文件的源代码被压缩,所以在使用的时候速度不但没有下降,反而会有所提升,这也就是称之为动态硬盘压缩专家的原因了。
在安装完FreeSpace后,每次开机的时候系统都会自动调用,这时右下脚的系统图标栏中多出一个图标。其中有Analyzer(硬盘分析器)和Manager(硬盘管理器)两个内容,前者可以显示当前硬盘的使用情况。
FreeSpace Manager主界面
FreeSpace Analyze会以资源管理器的形式提供了目录总容量、目录中文件大小和子目录的容量,以及可压缩的比率。从这张图表中可以看出,用户硬盘的使用情况。从分析器中得知自己硬盘的使用情况后,就需要使用管理器来进行压缩工作了。在运行硬盘管理器后,可以看见图5-5-61所示的选单界面。其中有5个功能选项,点击之后能够调用相应的功能进行操作,而且每个功能都附带了一个使用向导,让大家在工作起来更加方便,下面就其主要功能简单介绍一下。
1、QuickSpace(快速压缩) 既然是快速压缩,那就是整个压缩操作中最简单的一步了,只需在图5-5-62的界面中键入想要释放的硬盘空间大小并选取相应的硬盘分区,最后点击“Next”,几秒钟之后,你的硬盘就会多出许多可用空间了。但是要提醒大家注意一点,如果超过了分析器中可以释放的空间数量,那就会产生错误。
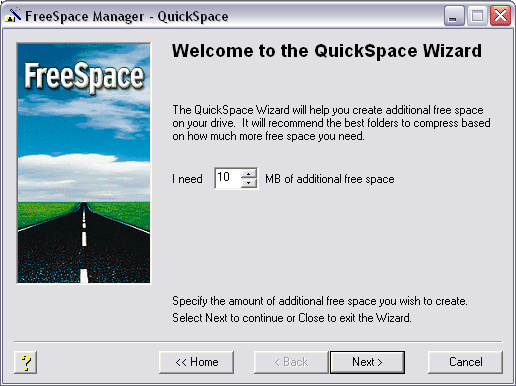
FreeSpace Mananger – QuickSpace向导
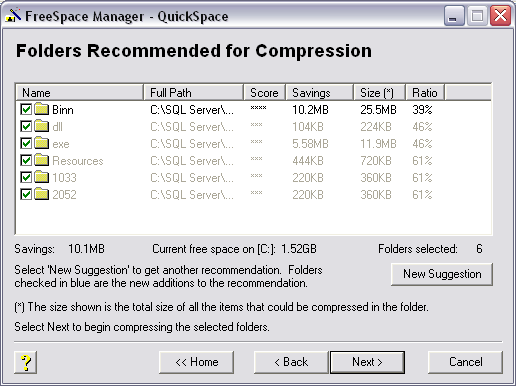
FreeSpace Mananger – QuickSpace
2、Compress(硬盘压缩) 首先大家会看见一个压缩选项,从中可以确定压缩率、回收空间等参数。然后就要选择是对整个硬盘还是只针对目录进行压缩,一般来说,对于Windows的安装目录最好不要进行压缩,以免产生不必要的错误,所以在此建议大家选择针对目录进行压缩。这时可以看见图5-5-64所示的界面,在其中点取需要压缩的目录并按下“Next”即可。而且FreeSpace还对不同目录下的文件进行了压缩安全考虑,它使用“*”来表示压缩后安全性的等级,“*”越多,说明这个目录在压缩后产生问题的可能性越小。
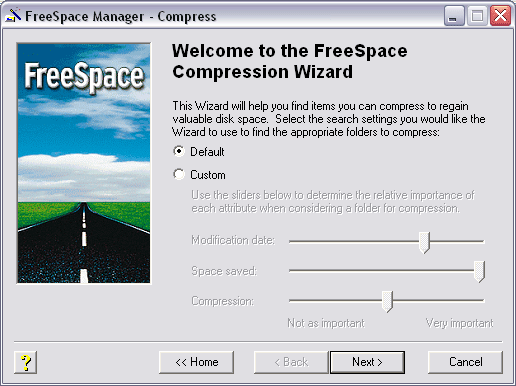
FreeSpace Manager – Compress
3、Decompress(解压缩) 虽然使用FreeSpace压缩目录后不影响文件和程序的使用,但是如果需要将某些文件拷贝出来,还是要先解压才行。调用此功能后,只要在压缩列表栏中选取需要解压缩的压缩包之后点击“Next”就可以了。
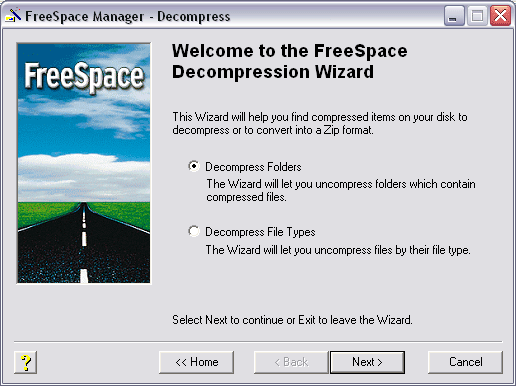
FreeSpace Manager – Decompress
除去上述的3种主要功能之外,FreeSpace还有磁盘检测、系统设置等功能。其中附带的磁盘检测和Windwos中的不一样,它可以针对某一个目录进行检测,这样在由于死机等没有正常关机的情况下,只要调用此功能对几个目录进行检测即可。最后还要提醒大家注意一点:当你不需要FreeSpace的帮助时,一定要先运行解压缩的功能将所有压缩过的目录还原之后再将其卸载,否则你的系统就会产生问题。![]()








