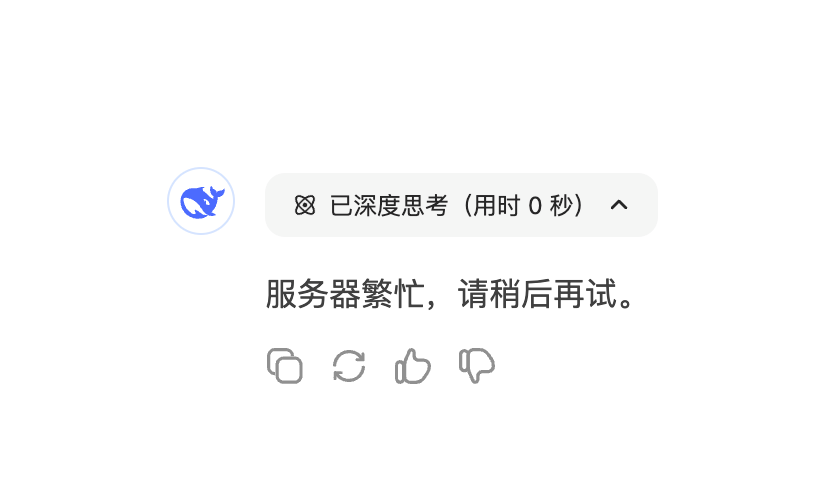本文是如何使用Xen云平台(XCP)系列的第三篇。对于依照本系列文章操作的读者,你可能已经建立起了XCP并开始运行了,今天我们要来为你介绍一下如何使用Citrix XenCenter从一个中央控制台对它进行管理。如果是刚接触本系列的读者,我建议你先看一下之前的两篇文章。
1. 开始使用Xen云平台(XCP)
2. 从USB安装Xen云平台(XCP)
今天的文章将涵盖:Citrix XenCenter的下载与安装,添加服务器,添加ISO库,给虚拟机添加共享存储。下周,我们将接着介绍:创建你的第一个虚拟机,创建一个池,在XCP主机间迁移虚拟机。
XenCenter的下载与安装
首先,你要去https://www.citrix.com/welcome/create-account.html创建一个帐号。别担心,它是免费的。注册的过程我就不介绍了,但你完成之后应该会看到你的“my account”页面,它应该跟我下面这张图一样。***这里我要警告一下,你可以用其他方式下载到XenCenter软件,但这才是正确的方式。而且之后你还会用到Citrix帐号,所以你不如现在就创建一个并开始熟悉一下客户门户。
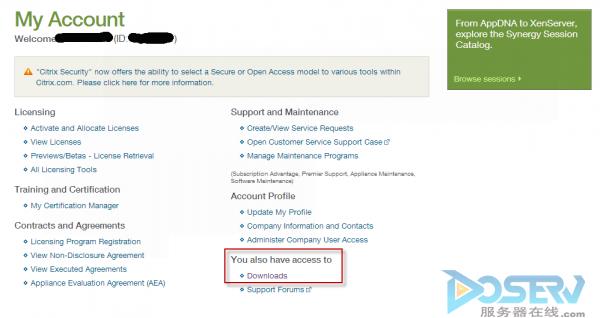
在右下角有下载链接。它可以让你找到你能使用的所有软件。
在左边有下拉菜单。在“Select Product”菜单上,选择“XenServer”,然后点击“Find”。
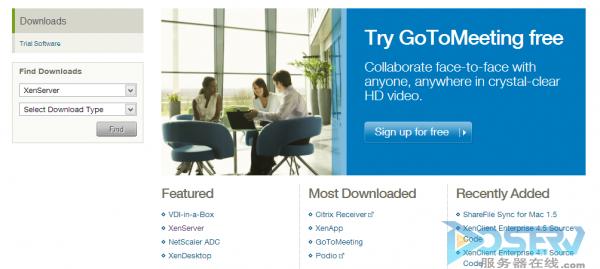
这个软件的最新版本应该在列表的第一项。只要点开“Product Software”,然后选择XenServer 6.1。
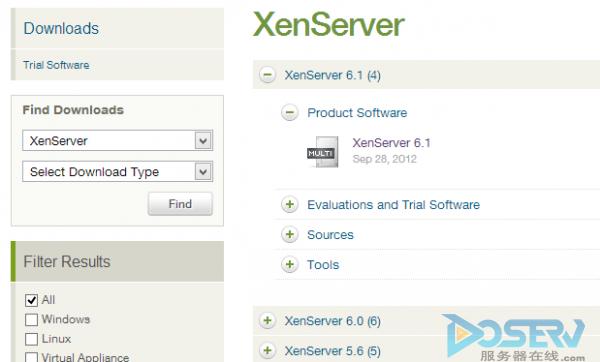
然后你会来到一个页面,上面有XenServer 6.1的所有下载链接。有很多种选择,但我们只用XenCenter 6.1 Windows Management Console。点击“Download”,然后一个Java程序就会打开,让你将“XenServer-6.1-XenCenter.msi”保存至本地所选目录。
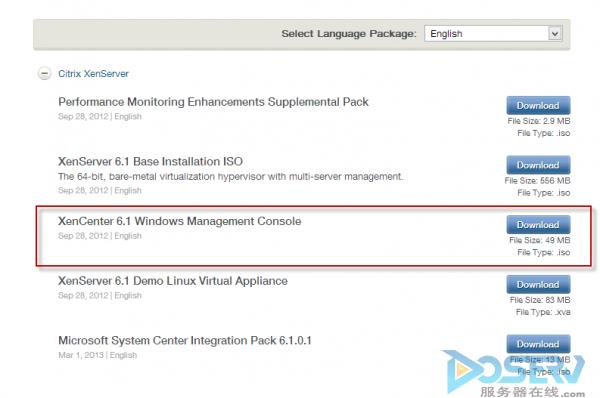
我选择将它下载到桌面。如何安装程序我就不在这里展示了,因为除了按下一步和接受最终用户许可协议之外没什么特别的。
现在你就已经安装好了,让我们打开它!你会看到一个空的控制台,如下图:
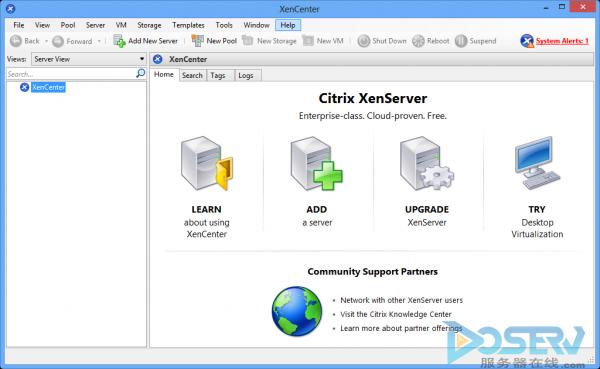
添加服务器
在XenCenter中添加服务器其实非常简单。只要点击控制台中间的大图标,“Add a server”。然后,一个小窗口就会打开,让你输入一些你要添加的服务器的有关信息。你可以使用一个完全合格的域名或IP地址。我通常会给我的虚拟主机设置静态IP,所以我就输入了一个IP。这里的密码就是安装XCP时你设置的那个。
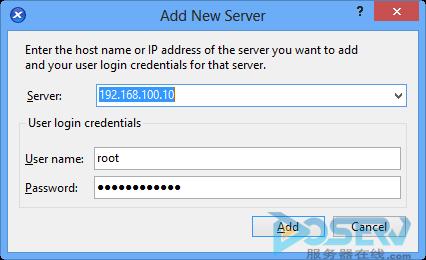
在它与你的XCP主机同步之后,你的XenCenter就应该和我下图中的类似。简单吧!
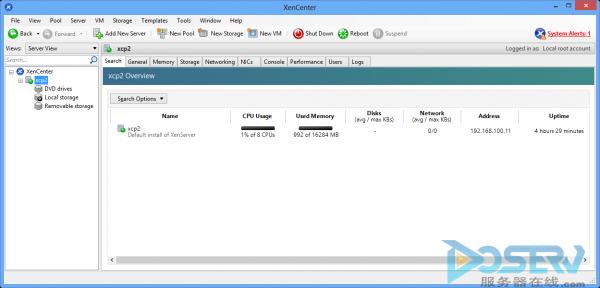
添加共享存储
使用XCP或任何虚拟化平台的最好方式就是给虚拟机使用共享存储,以及ISO、软件的共享存储。接下来,我们将介绍如何创建共享的ISO库,以及为虚拟机创建主存储库。
添加ISO库
首先,让我们来创建ISO库。这里是我们存储所有用于建立虚拟机的ISO和软件的地方。在左边的导航面板中,选择你要在上面创建存储的主机。然后点击上面菜单栏里的“New Storage”。
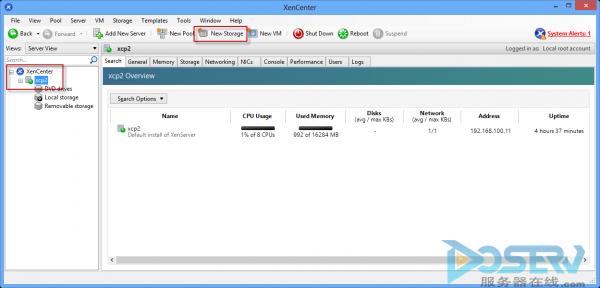
你会看到这个屏幕,在这你可以选择你想要的存储库(SR)类型。如前所述,有两种类型:虚拟磁盘存储和ISO库。至于我的ISO库,我会创建一个基于SR的NFS,但如果你使用的是Windows共享,那你可以选择CIFS。
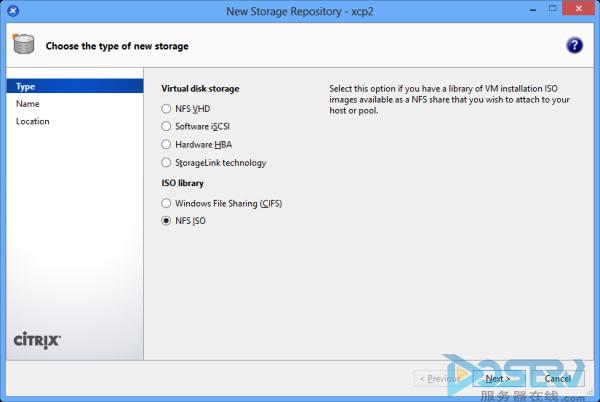
下一个屏幕对于两种类型的SR都一样。这里你可以给你的ISO库起个名字。我的ISO库名字是默认的“NFS ISO Library”。
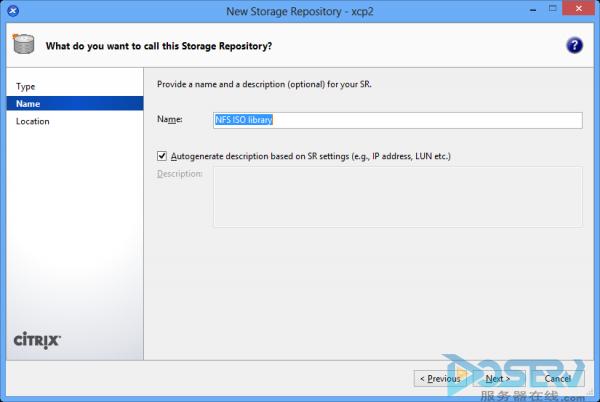
接下来也是最后一个屏幕就是告诉XenCenter如何连接到我们的存储。在下面,我展示了NFS和CIFS(为使用Windows 共享的人)两种方式。现在只需单击“Finish”,你的ISO库就创建好了,并添加到了你的XCP主机上。
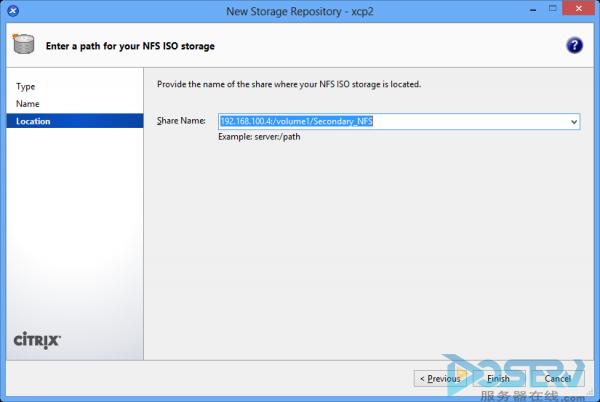
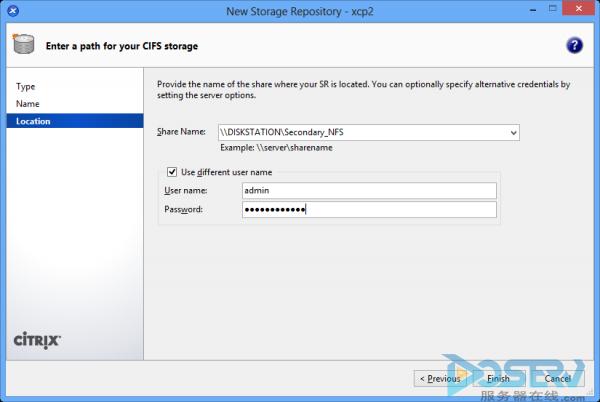
完成后,你的XenCenter应该和我下面的图一样。
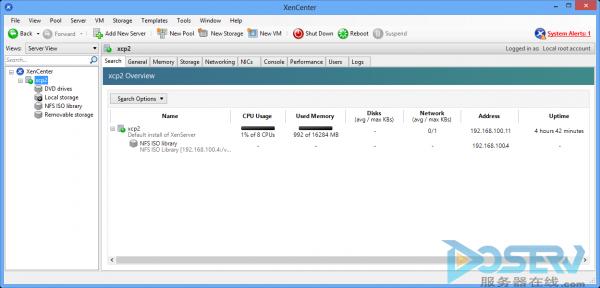
添加虚拟磁盘存储
添加共享存储库的步骤和ISO库一样。在左侧的导航面板中,选择你要在上面创建存储的主机。然后点击上面菜单栏里的“New Storage”。
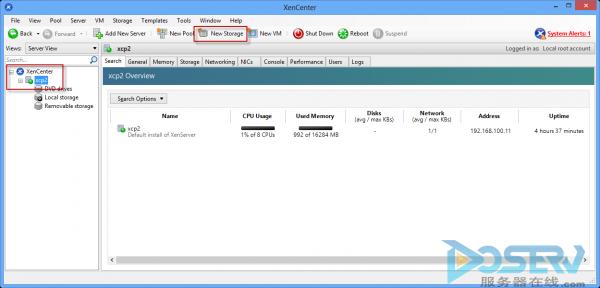
你会看到这个屏幕,在这你可以选择你想要的存储库类型。如前所述,有两种类型:虚拟磁盘存储和ISO库。这里唯一的区别就是我们要选择“NFS VHD”。如果你的共享虚拟机存储使用的是Windows Server 2008R2,你可以创建NFS文件共享。
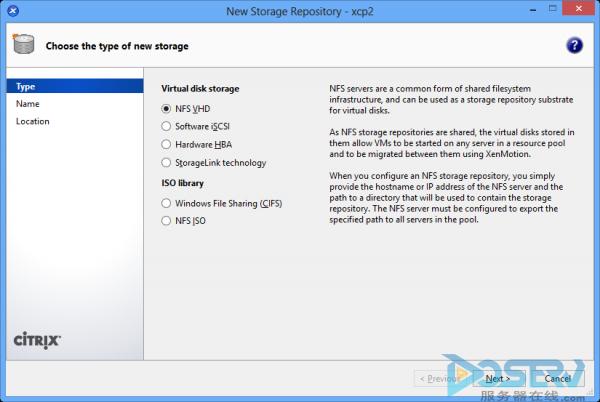
接下来的屏幕跟我们创建ISO库时看到的一样,给你的虚拟机SR起个名,标明它是你的虚拟机存储。我选择保留默认名字(NFS virtual disk storage)。
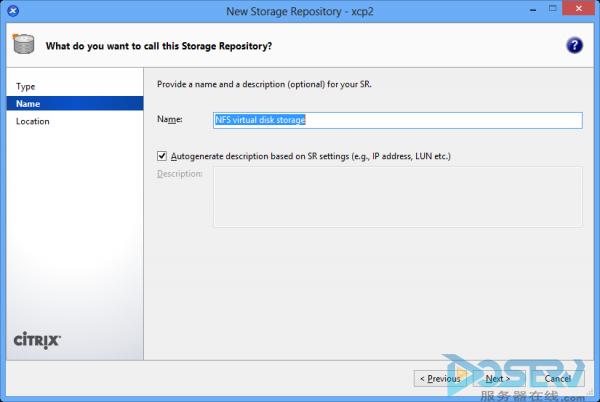
接下来也是最后一个屏幕就是告诉XenCenter如何连接到我们的存储。你只需要添加共享信息,没有高级选项。此处有一个小的不同,就是在添加信息后,你需要点击“Scan”按钮。它会测试你的NFS共享的连接,以及扫描现有的SR。如果已经有一个SR存在,你想把它连接到新的主机上,或在维护后重新连接的时候,它十分有用。然而,由于这是第一次操作,所以里面什么都没有,我们只需点击“Finish”,你的虚拟机存储库就建好了,并添加到了你的XCP主机上。
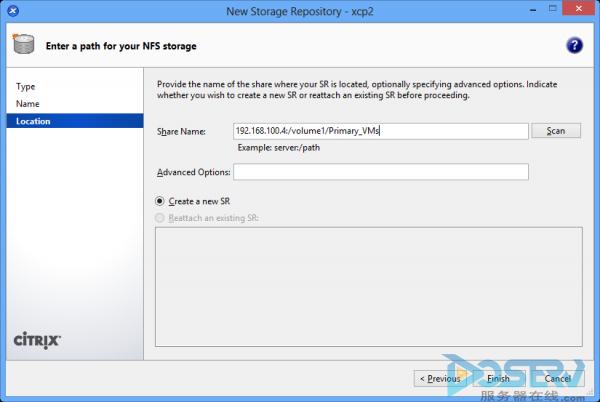
完成后,你的XenCenter应该和我下面的图一样。
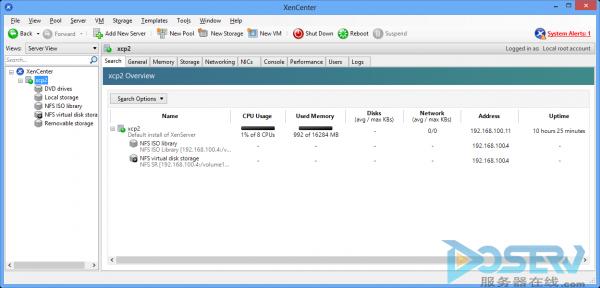
结语
希望这篇文章能帮助你了解XenCenter的用法,你可以开始使用新的XCP设置了。敬请期待下一期!我们将创建您的第一个虚拟机,创建一个池,还有在XCP主机间进行虚拟机迁移!