近几年来,随着云计算技术大热,已在各行业不同规模的企业中应用,而云计算操作系统(又称云OS)作为实现这一技术的关键一步,同样受到用户的关注。云计算操作系统,可以管理和利用庞大的软硬件资源,为用户提供各种服务,而且用户可以在任何计算机上远程使用自己定制的云计算操作系统。
作为云数据中心整体管理运营系统,不与Windows、Linux、unix等操作系统冲突,可以在这些操作系统上运行,那么在安装方面是否与Linux、unix等系统类似呢?今天,笔者以微软Windows Server 2012 R2为例,为大家做详细的安装演示,感兴趣的朋友可以围观一下!
首先,Windows Server 2012 R2是去年十月份微软发布的一款针对企业级数据中心和混合云解决方案。其功能涵盖服务器虚拟化、存储、软件定义网络、服务器管理和自动化、Web 和应用程序平台、访问和信息保护、虚拟桌面基础结构等。简单介绍完Windows Server 2012 R2 特点之后,我们来看看安装前要做那些准备。
安装准备
1、 在安装程序前,如果计算机与UPS连接,请断开串行电缆,否则会出现UPS设备在检测过程中出现问题。
2、 如果您是升级版本或更换操作系统,需要备份计算机运行所需的全部数据和配置信息。
3、 关闭计算机上病毒防护软件,可能会干扰安装过程,减慢安装速度。
4、 安装Windows Server 2012 R2大约需要60G空间,所以需要提供大容量存储驱动程序。
5、 默认情况下启用 Windows 防火墙,以确定正常运行应用程序所需的端口和协议。
安装环境
其实,Windows Server 2012 R2对硬件要求并不高,下面笔者给出安装最低配置要求:
处理器(CPU):1.4 GHz 64 位处理器。
RAM:512 MB。
磁盘空间:系统分区最低需要32 GB的空间。
千兆 (10/100/1000baseT) 以太网适配器。
DVD 驱动器(如果要从 DVD 媒体安装操作系统)。
以下并不是严格需要的,但某些特定功能需要:超级 VGA (1024 x 768) 或更高分辨率的显示器,键盘和鼠标(或其他兼容的指针设备)。
好的,下面请大家一起随笔者进入具体安装细节中。
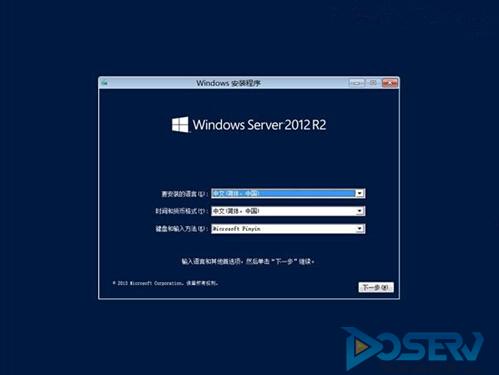
将光盘放入光驱里,服务器通过光驱驱动启动,正式进行Windows Server 2012安装,提示默认选择语言“中文(简体,中国)”下一步。
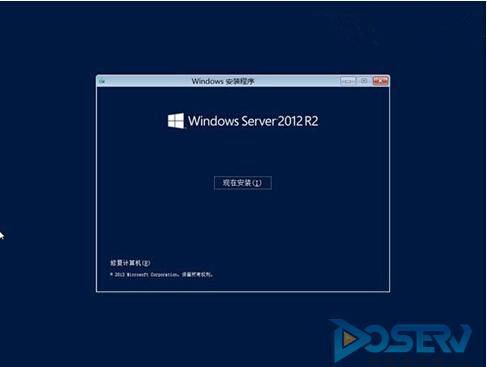
选择“现在安装”自动跳转到下一步。

程序自动启动
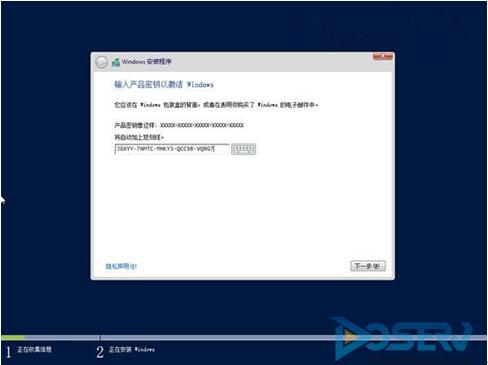
输入产品密钥激活Windows Server 2012 R2。(向大家介绍下产品密钥的获得方法,首先登陆dreamspark注册一个账号https://www.dreamspark.com/Account/SignIn.aspx,点击创建账户,一般来说就可以通过验证,再之后找到Server 2012R2获取密钥即可。)
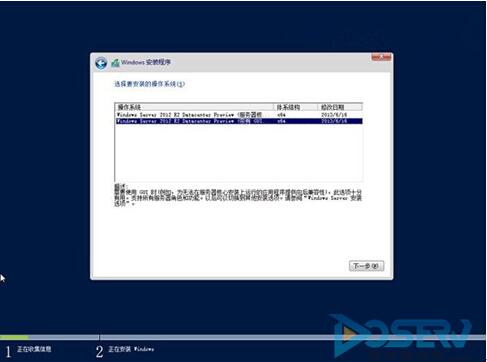
输入产品密钥,点击下一步,跳转到这里我们会看到两个映像版本。一是Windows Server 2012 R2标准版本,另一个是Windows Server 2012 R2数据中心版本,根据自己需求选择安装操作系统版本,点击下一步。(注意:如果你用的是数据中心版本,WIN+X,运行:gpedit.msc,用户配置,windows组件,Internet Explorer,Internet控制面板,安全页,Internet区域模块,调为:已启用,选项为“中高”。)
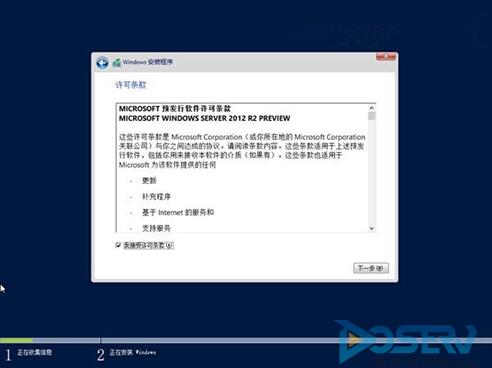
选择版本之后,系统会弹出 “Windows Server 2012 R2”许可条款。一般情况,我们都没有耐心把内容全部看完。直接勾选选择许可条款,点击下一步。
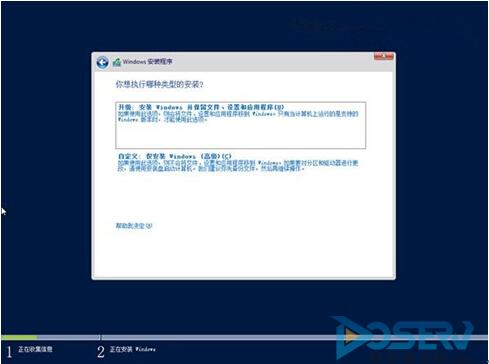
安装到这里,我们会发现Windows Server 2012 R2延续Windows Server 2008版本的安装类型。这里用户有两种安装类型选择。第一类是升级安装,安装Windows并且保留文件、设置和应用程序。如果使用此选项,系统在安装时则会把文件、设置和应用程序移到升级后的Windows上。第二类是自定义安装,仅安装Windows。如果使用此选项,则系统不会将文件、设置和应用程序移到Windows。如果要对分区和驱动器进行更改,请使用安装盘启动计算机。系统建议用户先备份文件,然后再继续操作。这里我们选择“自定义”:仅安装windows (高级)”。
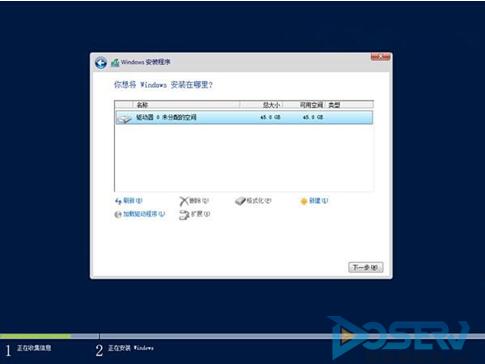
选择安装类型之后,进入驱动器划分界面。同样这里与Windows Server 2008一样,没有任何的变化。根据需求对硬盘进行分区,并选择系统分区进行windows server 2012安装。(如果现有分区大小不满足系统安装的需要,格式化然后新建一个大小合适的分区。在这里,笔者起初为系统预留了32GB的磁盘空间。)
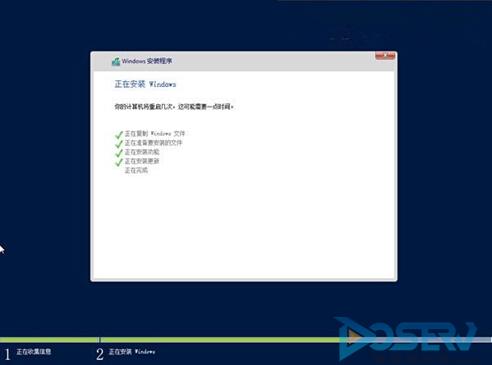
系统开始安装,持续时间大约在3-5分钟。
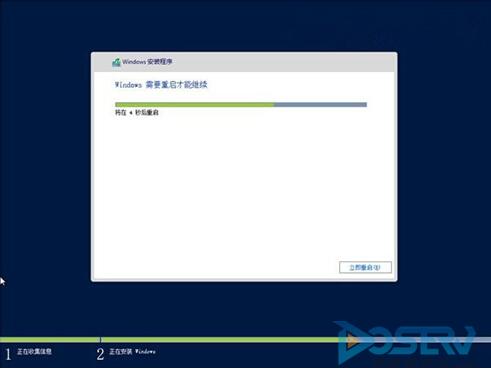
安装完成自动重启,之后安装设备驱动。

系统重启中。
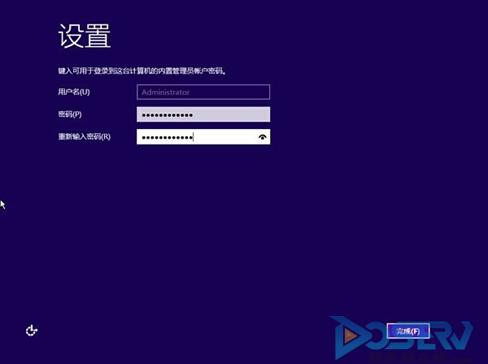
安装成功,首次要设置administrator管理员密码,输入密码后点“完成”,弹出登陆界面。
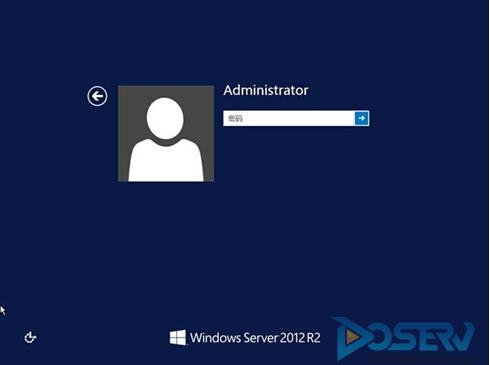
输入本地管理员密码登录。
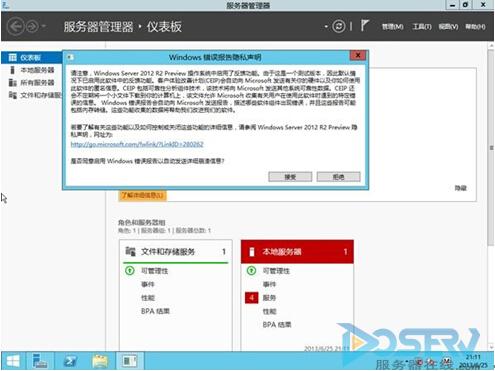
登录成功后进入全新的2012操作系统。大功告成,windows server 2012安装成功!








