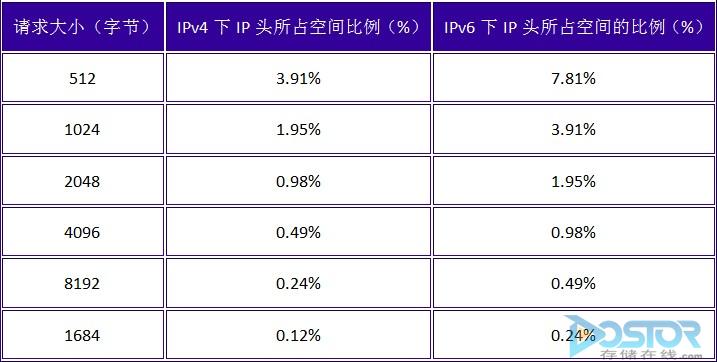三、配置连接
我们先来配置Initiator端。双击桌面上的Microsoft iSCSI Initiator图标,打开配置界面。为了防止你桌面上的东东比较多,还是放个图标的截图在这里。

先点选配置界面中“Discovery”配置页。并点击Target Portals框下方的“Add”按钮。
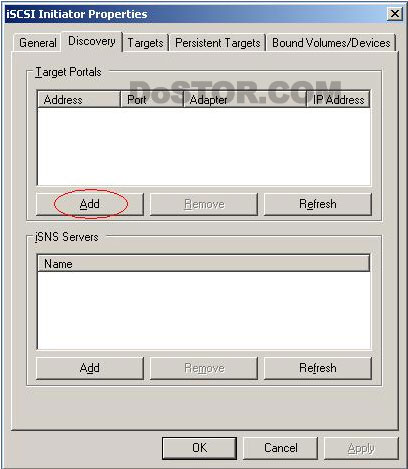
在弹出的对话框里填入另外一台PC(就是安装DataCore SANmelody的那台)IP地址,然后点“OK”关闭对话框。我个人还喜欢到“Advanced…”选项中,把“Local adapter”和“Source IP”的设置由“Default”改为“Microsoft iSCSI Initiator”和本机IP。不过一般情况下,不改这些设置也不影响正常连接。
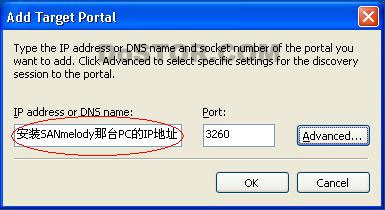
如果地址正确,两主机通讯正常,在Target Portals框里,就会出现SANmelody那台PC的信息。这时就可以向iSCSI Target登陆了。
点选“Targets”页面,选中Targets框中出现的项目,然后点击页面下方的“Log On…”按钮,连接就建立完成了。


建立连接后,Target状态会由“Inactive”变成“Connected”。

至此,我们在这台PC上要做的配置工作就都完成了。下面换到Target端,也就时SANmelody这台PC进行设置。
首先要用Windows自带的磁盘管理器创建一个新的空间,用做iSCSI存储空间。磁盘管理创建分区的过程需要注意两个地方。一是不要指定盘符,二是不要格式化。这样的分区才能被SANmelody作为逻辑空间,提供给iSCSI Initiator使用。下面两个截图,就是这两个需要注意的地方。其他的过程都跟创建普通分区没什么区别,相信大家都不会碰到问题了。

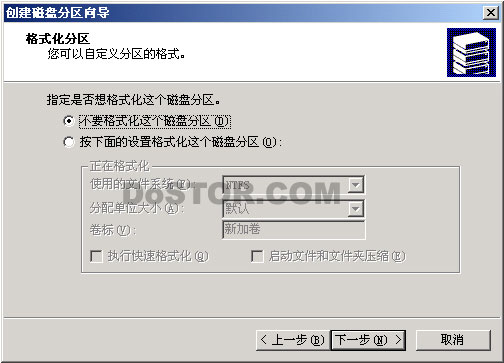
创建分区之后,下面进行SANmelody的配置。首先要做的就是启动SANmelody服务。一般点选SANmelody的“Storage Server”之后会弹出下面这个对话框,点“OK”再稍等片刻,服务就启动了。

MMC窗口下方的状态栏中会显示“Running”,表示服务已经启动完成。

启动服务之后,我们要将刚刚创建的空间纳入SANmelody的管理。操作步骤是右键单击右上角框中本主机的名字,选择“Protect All Volumes”。

稍等片刻,右下角框中会出现刚才创建的分区。
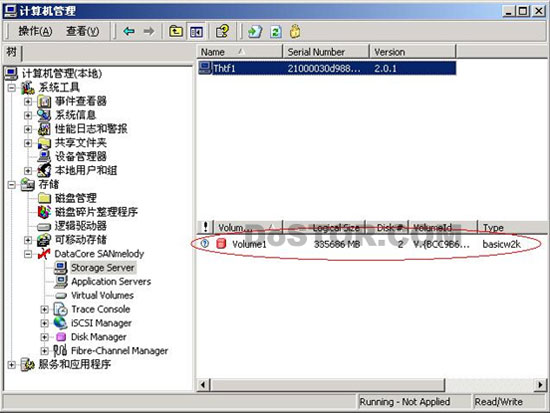
如果右下角的图标是红色的,说明信息还没有生效,要单击工具栏中的“Apply Configuration”图标 令其生效。
令其生效。

接下来,我们要在SANmelody中创建Virtual Volumes(虚拟卷,相当于磁盘阵列中的逻辑磁盘)。为了简单起见,我们就不使用SANmelody的NMV功能了,这样虽然失去了在线扩展能力,但配置过程会简单许多。
选中下图中左侧窗口的Virtual Volumes图标,然后点选工具栏中“New Virtual Volume”图标 来创建一个新的虚拟卷。
来创建一个新的虚拟卷。

虚拟卷是由SANmelody所管理的未格式化空间组成的,在你的环境中,可能只有一个空间可以选择,点中这个空间,然后点添加按钮即可。

虚拟卷的图标跟未格式化空间的图标不同,下面有一个像网络一样的标识,样子很像Windows中的网络盘的图标。
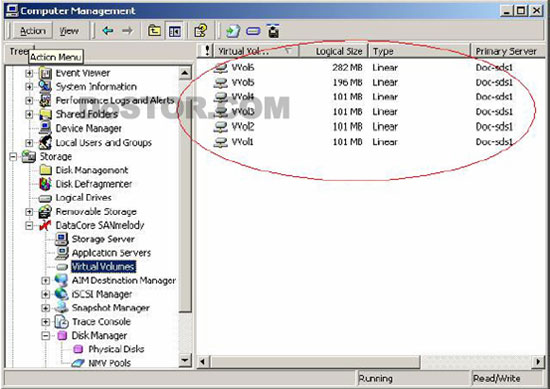
跟前面一样,如果配置过程中看到有红色的图标,就按一下工具栏的Apply按钮,令其生效。原则上,我们每做一步配置操作,都应该按一下那个按钮。就像我在写这个文档的时候,每写几行就按一下Ctrl+S一样。
熟悉磁盘阵列配置的朋友都知道,做完了逻辑磁盘,下面该做主机映射了。很多磁盘阵列的缺省映射是所有主机,但是SANmelody不一样,因为iSCSI是基于以太网络的,如果缺省设置的安全性太低,显然面临的风险会比SCSI或者FC的更大。
建立映射的第一步是创建Application Server,也就是前端应用主机(SANmelody认为自己是磁盘阵列,不是主机)。
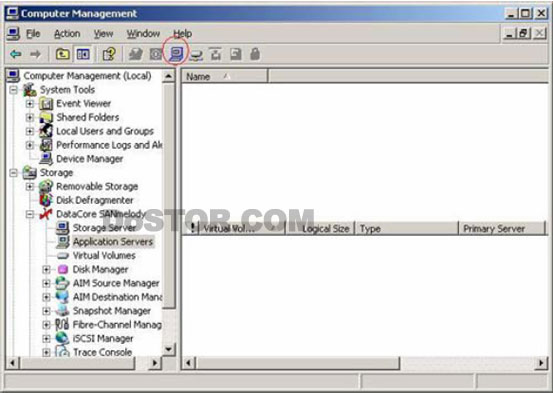
点选“Application Server”,单击工具栏中新建应用主机的图标 就会弹出下面这个对话框。
就会弹出下面这个对话框。
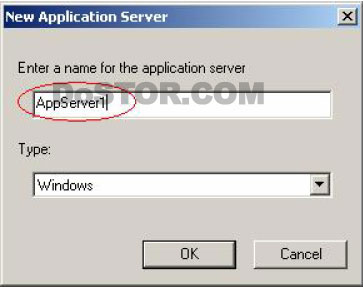
随便输入一个名字,点“OK”即可。回到MMC界面后,右键单击这个刚刚创建的应用主机,选“Properties”来添加那台Initiator PC的信息。

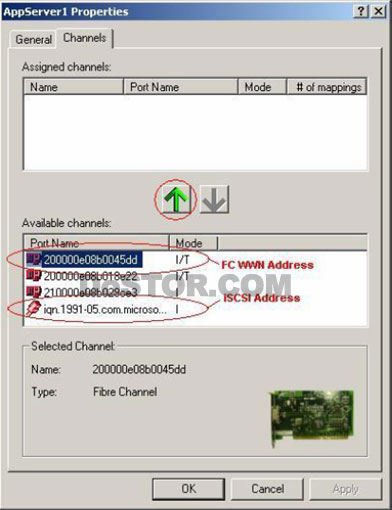
在你的环境中,可能只有一个iSCSI通道,没关系,只管选中点击向上箭头,添加到应用主机的可用通道。如果下面的框中没有出现任何可选连接,就需要检查另外一台PC的iSCSI Initiator是否正常工作,确认iSCSI连接已经建立并登陆成功。
其实这一步骤的作用,就是给SANmelody所识别到的远端iSCSI设备起个名字。下面的步骤才是真正建立映射关系。
在MMC界面中选中“Application Servers”,单击工具栏的“Map New Virtual Volume”图标 建立映射。
建立映射。
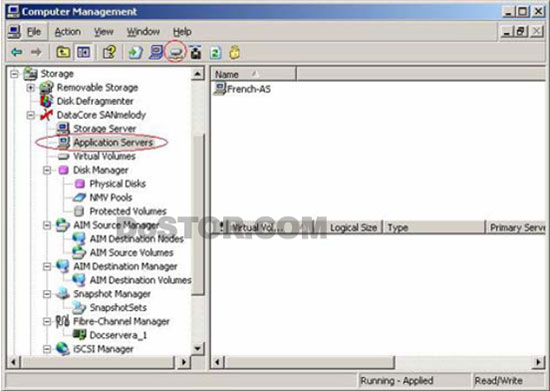
在弹出的窗口中,选中刚刚创建的虚拟卷和远端iSCSI通道,单击向右按钮。这样就建立了该虚拟卷和该iSCSI通道的连接映射。
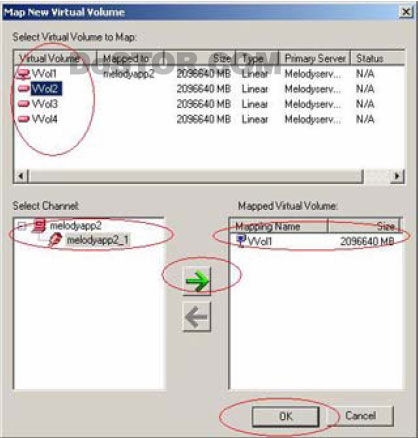
回到MMC界面,单击工具栏的Apply按钮令所有配置生效。我们的配置工作,至此就大功告成了。

为了进一步确认,可以到Initiator那台PC上运行磁盘管理器,并重新扫描磁盘。看是否有新的磁盘出现。如果看到要求磁盘签名的窗口弹出,恭喜你!说明你可以开始使用这台iSCSI存储设备了。
三、i之初体验
作为存储设备,我们首先关心的就是它的性能。对我们刚刚搭建起来的这个iSCSI存储设备,也可以用性能测试软件考察一下。当然,如果你的PC配置很低,网络连接又是百兆以太网,那性能肯定不会太好。但作为体验,还是会有感性收获的。
性能测试软件我推荐Iometer。理由有三:第一是完全免费,网络上很容易找到;第二是完全绿色,不需要安装;第三是使用起来比较方便,测试结果也基本比较准确。
关于Iometer的使用介绍就不多说了,网络上有很多非常好的指南,这里只补充两点。
一般情况下,Iometer的Out Standing I/O越大,测试结果就越好,很多人喜欢用16甚至64,但在这个环境里,用4或者8就可以达到很好的性能。
在Iometer中可以设置测试的起始和终止扇区,也就是划定测试空间范围。应该尽量让这个范围与Target PC的内存容量一致或更小,从而保证后端磁盘不会严重影响测试结果。举例来说,如果运行SANmelody的PC内存有1.5GB,就要把测试范围设定为Start=0,size=2048(2048个扇区正好是1GB)
如果还想进一步提高性能,可以尝试用网卡远厂的驱动程序替换Windows自带的驱动。最常见的主板集成的网卡是Intel Pro1000,对这个网卡而言,在Intel网站上下载的最新驱动程序就比Windows驱动性能高很多。
Windows注册表里也有一些设置可以提高SANmelody的性能。在HKEY_LOCAL_MACHINESYSTEMCurrentControlSetServicesDcsCacheParameters中,有四个变量都会影响Target端的性能表现。在我的环境中,这四个变量的设置分别是:IoQueueCount=64;IoQueueSize=0x00010000(32MB);ReadAhead=4;WriteSizeStop=0x00020000。大家也可以尝试其它的参数来使性能达到更优。
肯于钻研的朋友还可以利用我们搭建起来的这个环境研究一下iSCSI协议。网上有很多iSCSI协议分析工具,我推荐Ethereal,理由有二:第一是完全免费,连源码都是公开的;第二是支持Windows平台,是我见过的Windows平台上最强的分析工具。下载地址嘛,直接去http://www.ethereal.com/download.html就可以找到。
本文版权归作者及存储在线所有,如需转载,请与本站联系。