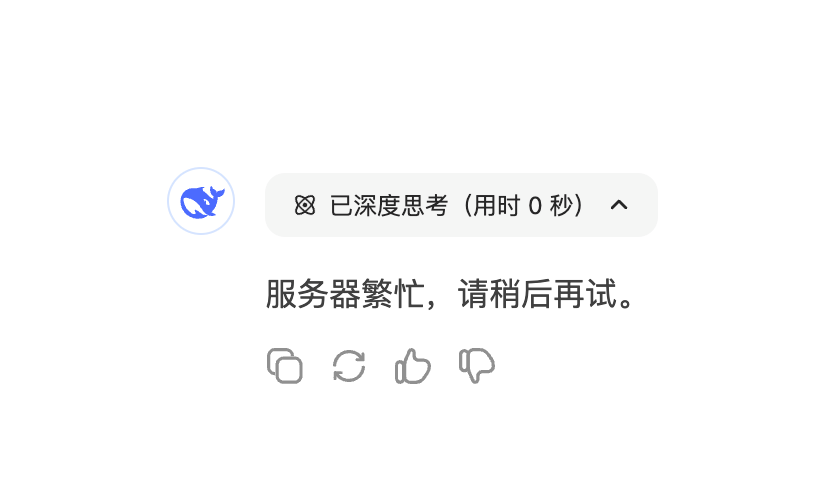在我们使用网络硬件或软件的过程中,你会发现事情的发展并非总是按照我们事先规划的方向前进,Windows Home Server也不例外。如果你在安装或者使用Windows Home Server或者Windows Home Server连接器和控制台时遇到了麻烦,仔细阅读以下的内容也许会对你有所帮助。
使你的Windows Home Server连接器和控制台保持工作状态
如果Windows Home Server工作状态良好,安装Windows Home Server连接器或者控制台也将是小菜一碟–插入CD,按照提示就可以顺利安装。
如果安装不顺利,那么你就要追根溯源看看问题出在哪里了,是到底你的个人电脑,Windows操作系统的版本,家庭网络,服务器软件还是家庭路由器。。。?。如果发现是网络方面的故障,那很不幸,各种可能性都可能存在。下面的图片是张屏幕截图,如果你看到了它,那你就需要求助了。

如果你在安装Windows Home Server连接器时看到了这样的信息,问题可能就出在你的TCP/IP协议下的网络输入输出系统(NetBIOS)。
如果你发现Windows Home Server连接器不能正常安装,问题可能很简单,那就是你电脑中TCP/IP协议上的网络输入输出系统没有开启。Windows Home Server使用的是TCP/IP协议上的网络输入输出系统来对网络上的设备加以识别。如果TCP/IP协议上的网络输入输出系统不能正常工作,那你就无能为力了。
在Windows操作系统下,TCP/IP协议上的网络输入输出系统有三种设置-路由器的开启,关闭或者安装。缺省状态下,Windows XP操作系统和Windows Vista操作系统能安装并使用家庭路由器的网络输入输出系统。
如果你在安装或者运行Windows Home Server时遇到了麻烦,检查一下TCP/IP协议上的网络输入输出系统设置来确认它不在关闭状态下。Windows Vista操作系统和Windows XP操作系统下的变化基本相同。
在Windows Vista操作系统下:
1.选择"控制面板"—"网络和互联网"—"网络和共享中心"—-"管理网络连接"。然后会出现一个屏幕,显示你的网络连接。
2.右键点击"网络连接",选择"属性"。就会出现本地连接的属性屏幕,如下图显示:
3. Internet Protocol(网络协议)版本4(TCP/IP)高亮显示,选择"属性",然后点击预告按钮。

4.点击Windows Tab键,就会出现下方的屏幕显示。在屏幕下方,你可以看到网络输入输出系统(NetBIOS)设置。选择"缺省",点击"OK"。然后就是一路点击"OK"按钮直至所有的屏幕消失。然后重启机器让新的设置生效。
在Windows XP操作系统下,右键点击"我的网络地址",再右键点击"网络连接",选择"属性"。然后选择"Internet Protocol (TCP/IP)网络协议",点击"属性",然后点击预告按钮,接下来的步骤与Windows Vista操作系统的第四步相同。
如果还不能解决问题,那可能是你的路由器出现了故障。如果你的家庭路由器不支持TCP/IP协议上的网络输入输出系统(NetBIOS)或者是方式不正确,你就无法正常安装使用Windows Home Server。不幸的是,这里无法提供可供支持的路由器列表,因此也没有简便的方法来确认是否是你的路由器出现了问题。
最好的办法就是对路由器的防火墙进行升级。你可以从路由器的生产厂商处获取如何升级的信息。我曾经有一台Linksys的WRT54GX4路由器,最初也无法安装Windows Home Server控制台。不过在我对防火墙进行升级后,它就能很好的工作了。
如果路由器升级不成功,返回网络输入输出系统(NetBIOS)设置屏幕,选择"激活TCP/IP协议下的网络输入输出系统",然后一路点击"ok"直至所有的屏幕消失。完成后,重新启动电脑使新的设置生效。
使远程访问保持工作状态
Windows Home Server最强大的特性之一就是远程访问。只要是因特网存在的地方,你都可以远程连接Windows Home Server来来用其中的文件和文件夹。更妙的是,你还能对你的网络上的任意电脑进行远程控制,只要你激活了那台电脑上的远程访问功能。
有些方法能教你如何进行连接。在其它的文章中我会对此进行论述。不过在此我不会按部就班的对如何进行连接进行说明,因为这不是我们本文要讨论的内容。你可以参阅Windows Home Server文档指南来获取这方面的信息。在此,我们讨论的主题是解决你可能遇到的问题。
如果你在远程连接中出现问题,你可以改变路由器设置使它能在Windows Home Server下正常工作。因此你必须参阅路由器文档指南来获取更多的细节信息。在本文中,我会通过Linksys的WRT54GX4路由器来向你演示如何进行操作。用法说明与其它的Linksys路由器类似或者相同。对于其它品牌的路由器,概念也是相同的,区别只是屏幕显示有所不同。
首先,你必须先对你的家庭路由器,家庭服务器和他们的IP地址做一番了解。网络提供商会分配给你的路由器一个动态的IP地址。举例来说66.32.43.98这种。这个地址是你的网络外部IP地址,通过网络可以看到。因为它是动态的,随时都会变化。
路由器使用网络地址转换器来共享网络上所有电脑的单独的外部IP地址。但是每一台电脑也拥有自己的内部IP地址,诸如192.168.1.100, 192.168.1.101等等。路由器有一个内置的动态主机配置协议服务器,能对每台电脑的内部IP地址进行分配。这些内部IP地址能允许电脑间彼此互相联络并接入因特网。有了这些背景知识,是时候来解决我们碰到的问题了。
解决远程连接设置中出现的问题
在你激活你需要远程连接的特定用户帐号后,你需要使你的Windows Home Server也能允许远程连接,此处你就可能会遇到问题。
运行Windows Home Server控制台,连接Windows Home Server,然后选择"设置"—"远程访问"就会出现下图所示的屏幕显示:

如果网络站点连通按钮还没有开启,点击"开启",然后在路由器设置中,点击"安装"按钮。就会出现一个屏幕告诉你Windows Home Server正在为你的路由器设置端口传递。有了端口传递,在你对路由器做远程连接时,路由器会将这些请求传递给你的Windows Home Server。端口传递如果不成功,你也就无法对你的服务器进行远程访问。
这里可能就会有一些麻烦了。Windows Home Server只能够对通用的即插即用(UPnP)路由器自动进行配置。如果你看到一个错误提示说你的路由器不支持即插即用功能,那么首先你要检查一下是否你的路由器确实不提供支持—-因为多数路由器都支持此项功能,但是缺省设置是"关闭"。对此你可以参考一下路由器用户指南来了解更多细节。
在Linksys的 WRT54GX4路由器中,通过浏览器192.1681.1IP地址进入路由器,用户姓名栏可以不填,在密码框中输入系统管理员密码(如果你更改了密码,使用新密码登陆),然后点击"管理员"。你会看到下图显示的屏幕内容。将鼠标移置即插即用选择框,选择"激活",然后点击"保存设置"。然后返回Windows Home Server的路由器选择界面,点击"安装"按钮。完成这些设置后,系统就可以自动进行配置了。

对路由器手动配置
即使你开启了即插即用功能,Windows Home Server可能还是无法配置端口传递。如果真是这样,你就必须对路由器进行手动处理,由它自行配置端口传递。
在你自行配置的时候,你要将所有特定端口上的入局通信量传递到Windows Home Server。在你对Windows Home Server进行远程连接时,你要接入三个端口—80,443和4125。我们要使用路由器将那些端口的流量传递到Windows Home Server。
接下来,你就需要让你的路由器将80,443和4125端口的所有连接传递到192.168.1.103IP地址去。在Linksys的WRT54GX4路由器中,登陆系统管理员界面,选择"应用软件""端口传递"。填写你看到的表格。对于应用软件的用户名的填写,按照Windows Home Serve的填写方法如法炮制。使用什么用户名并不重要。对于第一行,在"开始"和"结束"处,在下拉列表中选择"两者"。对于IP地址,在末尾103处输入。检查"激活"框。对于另外两行,做法相同,一个是针对端口443,另一个是针对端口4125。点击"保存设置"。完成这一系列工作,端口传递就能正常工作了。
完成这些设置后,返回Windows Home Server控制台,在本文中前面我们已经对远程访问设置界面有过概述,点击域名旁边的"安装"按钮,完成运程访问配置。
现在让我们按照正常的用户说明来对Windows Home Server进行远程访问,对你的网络上的电脑进行控制,下面的图示显示的是通过Windows Home Server远程连接被控制的电脑。