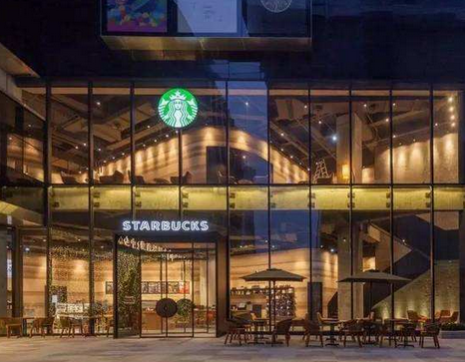网络环境下的计算机随时面临着来自各方面的安全威胁,例如系统被入侵、服务被攻击而停止运行等,其实很多安全事件在真正发生以前都会一些可疑的征兆,那么我们如何来随时监视电脑的可疑事件呢?如果你使用的操作系统是Vista,那么就非常简单了,因为微软在Vista中将事件查看器和任务计划整合在一起,在其事件查看器中你可以轻松针对某种事件添加提醒任务,做到随时对系统或应用的监视,下面让我们来看一下具体实现步骤。
启动事件查看器
首先让我们启动事件查看器,右键点击计算机图标,然后选择管理命令。当计算机管理窗口出现后,从左侧的树形菜单中找到并打开事件查看器。然后打开你希望监视的事件的日志,选中相应日志后,右键点击该事件并选择“将任务附加到此事件”,或者从右侧的操作窗口点击“将任务附加到此事件”,如图1所示。
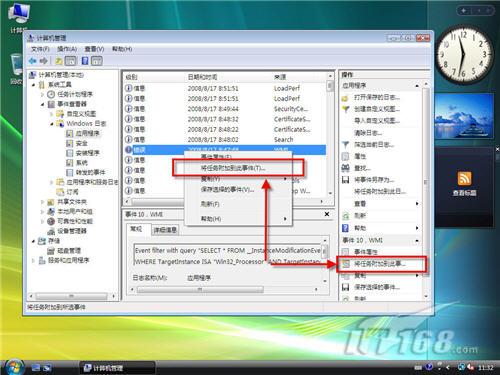
图1、为日志附加任务
接下来你将看到一个简单的任务向导,如图2所示。你可以发现这个任务向导与XP中的任务计划基本相同,不过它是专门针对事件查看器中的日志而创建任务。你可以为这个任务添加一个好记的名字和描述性文字。

图2、创建基本任务的向导
点击下一步,你将看到一个登录特定事件时的窗口,如图3所示。由于你是针对所选的事件进行任务添加,所以在这个页面你无需进行配置,只需点击下一步即可。

图3、登录特定事件时
现在你将看到操作窗口,如图4,你可以从三种类型的操作中进行选择,如图所示它们分别是:启动程序,发送电子邮件或显示消息。
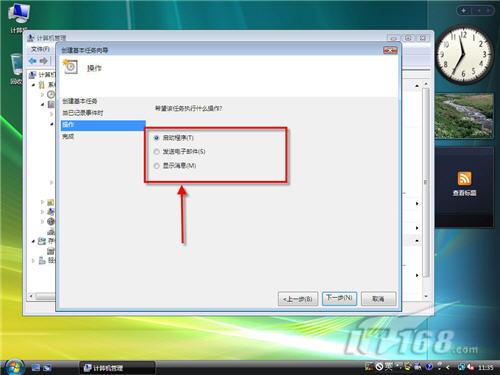
图4、三类操作可以关联到事件
触发启动程序
如果你选择了启动程序选项,点击下一步后将看到村则程序界面,如图5所示。你可以点击浏览按钮然后查找和选择任何可执行文件、批处理文件或脚本。如果你要运行一个命令工具,你可以在下面的参数框中输入该命令的参数。你甚至可以指定程序启动的目录。
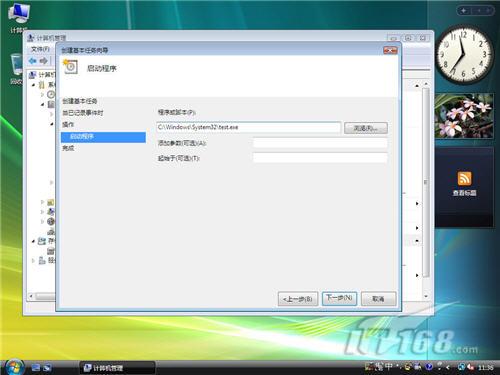
图5、可以运行可执行文件、批处理文件或脚本
点击下一步后,你将看到摘要窗口,如图6所示,该向导在这儿列出了你刚才创建的任务的所有信息,如果需要修改则点击上一步按钮,如果不需要修改则点击完成按钮。如果你希望查看这个任务的属性窗口,别忘了勾选上下面的对话框。

图6、在摘要窗口中检查你的设置
点击完成后,你将看到一个信息提示窗口,如图7所示。这个消息告诉你你刚才创建的事件任务已经被存储在任务计划器中,如果希望修改任务可以到那儿完成。

图7、提示窗口
触发发送电子邮件
如果你选择了发送电子邮件操作,点击下一步后,你将看到一个发送电子邮件窗口,如图8所示。从这个窗口中可以看到,你可以在这儿添加任何需要的信息,诸如发件人、收件人、主题、正文等,如果你想的话甚至可以添加一个附件。

图8、添加邮件发送信息
在这个窗口的底部,你可以指定发送邮件所需的SMTP服务器名称。
触发显示消息
如果你选择的是显示消息操作,点击下一步后,从图9窗口中你可以添加消息的题目和内容,这个操作实际就是创造一个告警窗口。

图9、现在发生可疑事件是你不再浑然不知
如果你在浏览事件查看器日志时,可能发现每隔一段时间会发生一个危险事件,但是如果你不到事件查看器中去查看,你可能就没有办法知道该事件的发生,现在有了这个显示消息功能,一旦发生该危险事件,你可以第一事件知道并采取对策了。
Vista事件查看器比XP的改进之处
其实在Windows XP中也可以实现类似的任务,在Windows XP中的事件触发器(EventTriggers)命令可以让我们对系统进行配置,当特定事件被记录在操作系统的日志文件中时,系统会进行提醒。
从开始菜单的运行命令中输入“cmd”启动DOS命令窗口,然后在这个窗口中输入eventtriggers就可以为系统设置事件触发器了,如图10所示。

图10、Windows XP中的事件触发器
不过如图所示,在XP中它是一个命令行工具,你需要熟记相关的各个参数才能熟练的运用它,对于多数人来说使用起来可能非常不方便。
到了Windows Vista中,如果你再想试图运行这个命令,会发现这个命令在Vista中已经不支持,如图11所示。

图11、Vista已经不支持eventtrigger命令
它已经采用了我们上文所提到的可视化窗口设置,并与事件查看器集成到了一起。
除了对系统安全事件进行监视外,你还可以使用它实现更多的应用,希望本文能帮助朋友们认识这个功能,然后能起到抛砖引玉的作用。