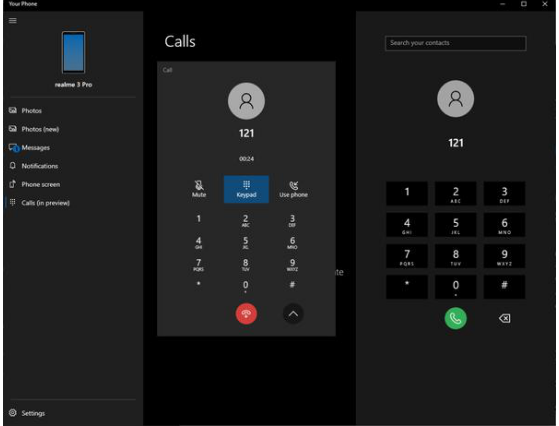太多的人没有想到备份自己的数据,而想到时为时已晚并且数据已经丢失。其实,不应该出现这种情况,但不幸的是,事实往往如此。Windows Vista 旨在利用各种功能使备份更加容易,从而无缝地保护数据。熟悉的系统还原已经过重新设计,更加稳定可靠,并且支持更多系统修复方案。文件备份已进行了改进,使数据保护更简单、更彻底,而且增加了两个新功能,即 Windows® Complete PC 备份和还原及卷影副本。
所有这些功能都或多或少依赖于卷影复制服务。这是一项创建卷的时间点副本(也称为“卷影副本”)并且跟踪卷影副本间进行的更改的服务。
这四项功能都可以在新的“备份和还原中心”(请参见图 1)找到,这些功能都允许您备份和还原数据,但每项功能都有明显差异。但这些功能结合使用可以提供广泛的保护,防止在计算机的整个生存期中出现各种形式的数据丢失。

图 1 Windows Vista 中的“备份和还原中心”
文件备份
假定我购买了一台新的便携式计算机。在将各种文件(如照片、Microsoft® Word 文档等等)复制到我的系统、安装应用程序并下载最新的 Windows 更新之后,我决定进行文件备份。因此,我将外部硬盘连接到此便携式计算机,然后转到“备份和还原中心”。在我单击“备份文件”按钮后,出现一个可以指导我完成设置的向导。该向导要求指定备份目标(在本例中为外部硬盘)、要备份文件的类别(如图片),以及要执行备份的时间。
文件备份使用基于类别的方法指定要备份的文件。源必须为 NTFS 格式,而目标硬盘可以是 NTFS 格式,也可以是 FAT 格式。确定文件是否与特定类别相关联是以下列三个因素为依据的:MIME 类型、应用程序关联和文件扩展名。
如果要备份不适用于任何其他类别的文件,请选择“其他文件”类别。其中包括带有 Windows 不识别的扩展名的文件。但是,它不支持可执行文件和系统文件。此类文件不通过此功能进行备份,因为它们很少代表用户数据。如果确实要使用此机制备份系统文件和可执行文件,您可以将其压缩为 .zip 文件,并在该向导中选择“压缩文件”类别。
由于这是我第一次在我的新便携式计算机上使用备份功能,所以会立即执行完整备份(即对所选类别的所有文件执行完整备份)。此后,只执行增量备份。术语“增量”在文件备份上下文中指仅跟踪新的或更新的文件。例如,如果您有一个旧的 Word 文档,然后对其进行一些更改,文件备份工具会保留旧文档和更新的文档的完整副本。(单个完整备份和此后创建的连续增量备份统称为备份集。)
您不应该无限制地执行增量备份,而应该不定期地执行完整备份。这样做是受各种因素影响,如距上次进行完整备份的时间、备份的文件数量、备份目标 CD 或 DVD 的数量等等。这样可以确保完整的基准备份始终可用。
备份的数据存储为 .zip 文件(每个这样的文件最大为 200MB)。这样能够更加全面地访问数据。例如,您可以通过直接浏览备份媒体将数据还原到未运行 Windows Vista 的计算机。备份数据存储在单独的文件中并且能够存储在多个光盘中。如果其中一个光盘无法使用,其他媒体上的备份数据仍可以访问。
在文件备份中,卷影复制服务用于创建打开的或应用程序正在使用的文件的一致副本。在备份过程中,备份应用程序从这些一致副本中进行读取。例如,在备份 Microsoft Outlook® 一直打开的 .pst 文件时,这种方法非常便捷。卷影复制服务可确保备份的 .pst 文件处于一致状态,以便在还原时能够对其进行访问。
文件备份不会自动删除。但是,您可以在空间不足时手动删除文件备份。建议:您应该始终删除整个备份集,而非删除单个增量备份。
我应该顺便指出的是您应该避免将文件备份复制到其他位置。如果您一定要这样做,请记住,仅当您将单个原始备份媒体移动到另一个目标媒体时才能这样做。例如,您可以将备份数据从一个 CD 复制到一个 DVD,但是您不能将备份数据从多个 CD 复制到一个 DVD。当您移动备份时,必须复制具有您的计算机名称的备份文件夹和 mediaid.bin 文件,这两者位于备份媒体的根目录下。请注意,如果要还原已经移动的文件,您必须从备份控制面板选择“高级还原”|“从其他计算机创建的备份还原文件”以获取这些文件,因为该计算机上的备份目录不会知道这个新的备份位置。
Complete PC 备份
在完全设置和配置好我的新便携式计算机后,我想进行完整备份,以便保护所有内容,其中包括操作系统、我安装的应用程序、配置设置以及更新。我使用 Complete PC 备份功能进行备份,此功能在硬盘出现故障或出现其他灾难时还可用于恢复我的计算机。我不需要分别重新安装所有应用程序和重新进行所有配置设置。首次运行时,此功能对我选择的卷中的所有块(不包括未存储任何信息的块)执行完整备份。后续备份是在块级别进行的差异备份(稍后对此详加论述)。
执行备份后,“备份和还原中心”的控制面板会更新(请参见图 2)。现在,它提供执行备份的时间和备份存储的位置等信息。

图 2 “备份和还原中心”提供有关以前的备份的详细信息
同样是执行备份,但 Complete PC 备份完全不同于文件备份。Complete PC 备份以虚拟硬盘 (.vhd) 格式创建整个计算机的块级映像备份。在第一次完整备份过程中,引擎会扫描源磁盘并将包含数据的块复制到存储在目标磁盘上的 .vhd 文件中。虽然备份的数据未进行压缩,但是占用的空间较少。
下一次执行 Complete PC 备份时,只有新的和更改的数据会写入 .vhd 文件,而同一块中的旧数据会移动到卷影副本存储区。卷影复制服务用于计算取得的快照之间的差异,以及处理将旧数据移出到目标磁盘上的卷影副本区域的过程(请参见图 3)。此方法使备份快捷(因为只备份更改的块)而高效(因为数据以压缩形式存储)。请注意,备份应用程序确定了目标磁盘上可用的最大卷影副本存储空间。有关定期或自动使用 Complete PC 备份系统的分步操作过程,请参见侧栏的“计划 Complete PC 备份”。

图 3 数据在 Complete PC 备份和还原中如何移动
还原数据时,会将块还原到各自的原始位置。如果要从较早的备份还原,引擎会从卷影副本区域进行读取并还原相应的块。
请注意,Complete PC 备份只能备份 NTFS 格式的磁盘。如果备份目标是硬盘,则也需要是 NTFS 格式的。
系统还原
默认情况下,系统还原是启用的。我通过选择“备份和还原中心”左上方显示的“使用系统还原修复 Windows”访问系统还原向导(还可以在“开始”菜单的“所有程序”部分的“附件系统工具”文件夹中对其进行访问)。如果我选择“选择另一还原点”并单击“下一步”,我可以看到当我设置我的便携式计算机、安装应用程序和执行备份时在各个时刻已经创建的还原点。
默认情况下,还原点只在启动卷上打开,即使系统上的硬盘具有多个卷。还原点是在应用程序和驱动程序安装过程中自动创建的,并且每天在所选卷中创建(如果当天尚未创建还原点)。还原点还可以通过在“系统”控制面板小程序中选择“系统保护”选项手动创建。在文件备份和 Complete PC 备份过程中创建的卷影副本也可以用作还原点。
在 Windows XP 中,系统还原使用文件系统筛选器跟踪系统文件的更改。在 Windows Vista 中,系统还原使用卷影复制服务跟踪所选卷的块级更改。这使系统还原更加稳定可靠,并且使其支持范围更广的修复方案。
而且,现在即使普通 Windows 安装处于脱机状态,新的系统还原仍可以运行。这是使用 Windows 恢复环境实现的,即使 Windows 无法启动也允许您修复系统。
卷影副本
卷影副本几乎不可见。它默认是启用的,并且不需要用户输入任何内容。如果用户需要还原某个文件,此时,她可能会首先注意到此功能。这个过程实质上是公开由卷影复制服务创建的文件的时间点副本的过程。
卷影副本空间管理
用于 Complete PC 备份的活动卷和备份磁盘上都存在分配给卷影副本的存储空间。您可以通过从提升的命令提示符运行以下命令,检查已使用的、已分配的和最大的卷影副本存储空间值:
VSSAdmin list ShadowStorage
已使用的卷影副本存储空间值表示当前卷影副本占用的空间量;已分配的卷影副本存储空间值表示为卷影副本预留的空间量(因此不能用于其他目的);最大的卷影副本存储空间值是卷影副本保证小于该值的大小限制。
卷影副本的空间分配是自动的,这意味着不能由用户进行设置。每当先前分配的空间用完时,都会以固定的增量分配新空间。这就是已用空间的显示值总是小于您看到的已分配空间值的原因。
对于活动卷,允许的最大卷影副本空间是在第一个卷影副本创建时(通常是在系统还原首次启用以及在安装过程中创建还原点时)确定的。该值设置为以下值中较小的一个:可用空间的 30% 或卷总大小的 15%。此最大值是静态的。当可用空间增加或减少时它不会更改,在卷大小调整后它也不会更改。
但是,您实际上可以通过从提升的命令提示符使用 VSSAdmin 工具来手动调整此存储区域的大小。例如,将在 C: 上的最大存储大小增加到 15GB 的命令应为:
VSSAdmin Resize ShadowStorage /For=C: /On=C: /MaxSize=15GB
此工具源自 Windows Server®,在该系统中特定卷的卷影副本可以在另一个卷上维护。在 Windows Vista 中,某个卷的卷影副本保留在同一卷上。创建卷影副本的卷和维护卷影副本的卷必须相同。
另一方面,用于 Complete PC 备份的备份目标磁盘具有固定的最大卷影副本存储大小,为磁盘空间的 30%。此值由 Complete PC 备份控制,并且不能手动更改。此卷影副本存储空间用于存储 Complete PC 备份的增量。
假定卷影副本存储区域中有足够的空间,一个卷上任一时刻至多可以保存 64 个卷影副本。一旦达到最大空间限制,较旧的卷影副本将被删除,以便为新的卷影副本释放空间。因此,当达到活动卷上的卷影存储限制时系统还原的旧还原点会被删除,而在备份磁盘上达到该限制时 Complete PC 备份会被删除。此外,存储和编辑备份磁盘上的其他数据可能会干扰旧备份的正常老化过程,从而导致更快地删除旧备份。
使用卷影副本还原文件
现在,假定我拥有便携式计算机已有一段时间了,并且我一直在使用它创建一些演示文稿。我已经完成了演示文稿,并将它们提交给了我的客户。一个月之后,我要进行新项目,因此我删除了这些文件。后来,我的经理向我索要一份旧演示文稿。此时,卷影副本就真的派上用场了。
有两种方法可查找已删除文件的副本。第一种,如果我知道文件曾经存储的位置,则我只需右键单击曾经包含已删除文件的文件夹,然后选择“还原以前的版本”。接下来,我选择包含已删除文件所需版本的日期(请参见图 4),单击“打开”,然后将目标文件复制到活动卷上的其他位置。此复制操作与常规文件复制一样快。

图 4 还原已删除文件
如果我已忘记文件的存储位置,则我可以在文件树中打开最接近的父文件夹的以前版本,并在其中进行搜索。例如,如果我已忘记特定文件夹,但是我确实知道它位于 Documents 的某个子文件夹中,则我可以通过在位于 Windows 资源管理器窗口右上角的搜索框中键入文件名(全部或部分)来搜索文档的以前版本,如图 5 所示。请注意,卷影副本的此搜索功能对根文件夹不起作用。由于卷影副本未编制索引,因此,比起在活动卷上进行搜索,搜索时间会更长。

图 5 通过键入部分文件名搜索文档的以前版本
从文件备份还原文件
卷影副本并不是始终可用,由于为了管理可用空间它们时常会被删除。如果我需要一个文件,而使用此方法无法获得,则我可以利用我计划的文件备份。我只需从“备份和还原中心”选择“还原文件”,并选择包含已删除演示文稿的备份日期。当我单击“添加文件”按钮时,会显示一个打开文件对话框,允许我浏览备份。在我选择我要查找的文件之后,会让我选择是将文件还原到原来的位置还是其他位置。
值得注意的是,“还原文件”选项只显示包含在最近备份集中的备份。要查看较旧备份集中的备份,请选择“高级还原”,然后选择“文件来自这台计算机上的旧备份”选项。如果您使用该选项不能找到旧备份集(这种情况极少),请选择“高级还原”,然后选择“从其他计算机创建的备份还原文件”选项。这种情况可能会发生,因为当计算机备份目录变得过大时会被删减。
从 Complete PC 备份还原文件
为了周全起见,我应该提到的是 Complete PC 备份可用于还原单个文件。尽管 Complete PC 备份旨在进行卷级还原,但是它以 .vhd 格式存储数据,这意味着您可以使用脱机 VHD 装载工具访问和还原单个文件。(撰写本文时,VHD 装载工具仅作为 Microsoft Virtual Server 2005 R2 SP1 的一部分提供,Microsoft Virtual Server 2005 R2 SP1 可以从 microsoft.com/technet/prodtechnol/eval/virtualserver 下载。)要装载备份,请打开具有更高权限的命令提示符并导航到 Microsoft Virtual ServerVhdmount。命令为:
vhdmount /m [path of the .vhd file] [drive letter to assign to the virtual hard drive]
第一次执行此命令时,系统可能由于所需驱动程序未签名而无法将其加载。这将产生一条错误消息,显示无法加载设备驱动程序。要解决此问题,请在使用上述命令装入 .vhd 文件后,转到“设备管理器”,右键单击显示的新设备,然后选择“属性”。接下来,转到“驱动程序”选项卡,选择“更新驱动程序”,单击“浏览计算机以查找驱动程序软件”,然后选择“从计算机的设备驱动程序列表中选择”。正确的驱动程序文件将位于 Microsoft Virtual ServerVhdmountvhdstor.inf。安装之后,会出现新的驱动器,而且您将能够浏览最新的 Complete PC 备份并将所需文件复制到其他位置。
Complete PC 还原
现在,假定在一个晴朗的下午,我决定坐在水池旁使用我的便携式计算机。我在潮湿的瓷砖上滑到,而且我的便携式计算机掉到了水池中。计算机无法修理,我别无选择只好买台新的。由于我使用了 Complete PC 备份工具,因此我可以将我的系统还原到新便携式计算机中,不必花费大量时间手动重新安装每个应用程序并重新对其进行个人设置配置。执行 Complete PC 还原非常简单。启动时,我使用 Windows Vista 安装磁盘启动进入 Windows 恢复环境。此时,系统将提示我连接包含系统映像的设备。我选择正确的映像,然后开始还原过程。
完成还原后,我从我最新的文件备份执行文件还原。这是因为我更频繁地执行文件备份,因此包含在我的文件备份中的数据更新。由于计算机还原为所选文件备份之前的某个时间,所以目录中不包含此备份的记录。因此,我选择“高级还原”|“从其他计算机创建的备份还原文件”|“还原此备份中的所有内容”。我还启动新的完整备份以保护最新存储的数据。
Windows 恢复环境通常由 OEM 作为隐藏分区安装在硬盘上。这可用于将 Complete PC 备份映像还原到相同的硬件。但是,如果您需要将创建的映像从一台计算机还原到另一台,则需要从外部媒体(如 Windows 安装磁盘)运行 Windows 恢复环境。
有一些值得注意的事项。Complete PC 还原仅在还原到与生成备份所使用的硬件相同的硬件时才起作用。(当然,是在硬件没有出现故障的前提下。)
由于 Complete PC 备份包括整个计算机的映像,还原到不同的硬件时会受到某些限制。首先,备份映像包含还原完成后用于启动计算机的驱动程序。在少数情况下,启动所需的驱动程序在新计算机上可能不存在。当将在一种类型的磁盘控制器(IDE、SATA 和 SCSI)上创建的映像备份还原到另一类型的磁盘控制器时,可能会出现这种情况。甚至在这种情况下,成功完成还原仍有很大可能,因为包括在映像备份中的常见 Windows 驱动程序可能是兼容的。
其次,仅当新计算机具有至少相同数量的硬盘并且每个硬盘至少与它替代的原始硬盘一样大时,才可以执行还原。如果您打算使用 Complete PC 备份迁移到新硬件,请谨记这些限制。
由于对所有卷的备份和还原在块级执行,因此 Complete PC 还原需要对某个卷进行完全还原或跳过某个卷。因此,您可能希望为备份创建多个卷(例如,将系统文件和数据文件分开)。那么在还原时,您就可以选择只还原系统卷(被视为必需的)或所有卷。
将这些功能用于实践
与 Windows XP 相比,Windows Vista 通过引入新的备份技术和改进现有选项已在保护数据和系统方面做出了重大改进。四项主要的备份功能(文件备份和还原、Windows Complete PC 备份和还原、系统还原和卷影副本)提供不同的功能但又相互补充,实现了广泛的数据保护。了解这些功能如何协同工作,确保您的系统配置为使用这四种方法,并且根据情况应用适当的保护和补救措施是非常重要的。
一般来说,在数据丢失时总是首先尝试卷影副本还原,因为此方法可能具有数据的最新副本。对于系统的不稳定和修复,请使用系统还原。Complete PC 还原通常应该用作完整系统修复的最后手段,而且应该谨慎使用。虽然如此,Complete PC 修复可能是真正的应急方法。最重要的是,不要在为时已晚时才采取行动:立即备份吧!