Hyper-V快照能为虚拟机创建恢复点,这样如果需要的话可以让虚拟机之后返回系统之前的状态。无论虚拟机是否运行还是完全停止运行,快照功能都可以照常工作。这样就能节约无数的时间,帮助管理员及时恢复到系统之前建立恢复点的状态,避免磁带受到进一步伤害。
当然你必须了解快照技术的一些复杂特性,来确保你能更加可靠的使用快照和减少问题的出现。另外,你必须调整快照的时间设置,将整个过程合并在一起。
企业用户通常都是在升级应用软件,改变配置或者打补丁之前会使用快照功能。需要注意的是快照并不是备份!快照不应该被当做是备份战略的一种。快照能动态建立扩展差异磁盘(它能减缓虚拟机的性能和虚拟机所在分区的磁盘碎片。只是在改变系统之前才去建立快照只能解燃眉之急。
举例来说,笔者的内部团队必须对一部分医疗软件版本进行升级,这些医疗软件可以无线追踪企业内部的库存。我们在执行软件升级之前对虚拟机进行了快照。在升级完成后,应用软件就不在定位驱动程序。由于我们只在软件升级之前进行了快照,我们使用快照来恢复系统,返回原始功能和减少宕机时间。我们想当然认为这样就有了应用软件配置文件的恢复备份,可以回到之前的版本和恢复SQL Server,但是在尝试升级之前就返回工作服务器快照要更加简便。如果能正确的进行调整,这种能力能帮助企业更加积极的去实施软件升级,补丁和更改配置。
如今我们已经确认快照为什么能节省时间,改进系统的功能和提高系统的正常工作时间,接下来让我们来看看快照的工作原理和避免快照出现问题的流程是如何工作的。对微软的管理控制台上运行的Hyper-V Manager进行快照非常简单,只需右击虚拟机,选择快照或者虚拟机,然后选择右侧下拉栏中的"快照"即可。
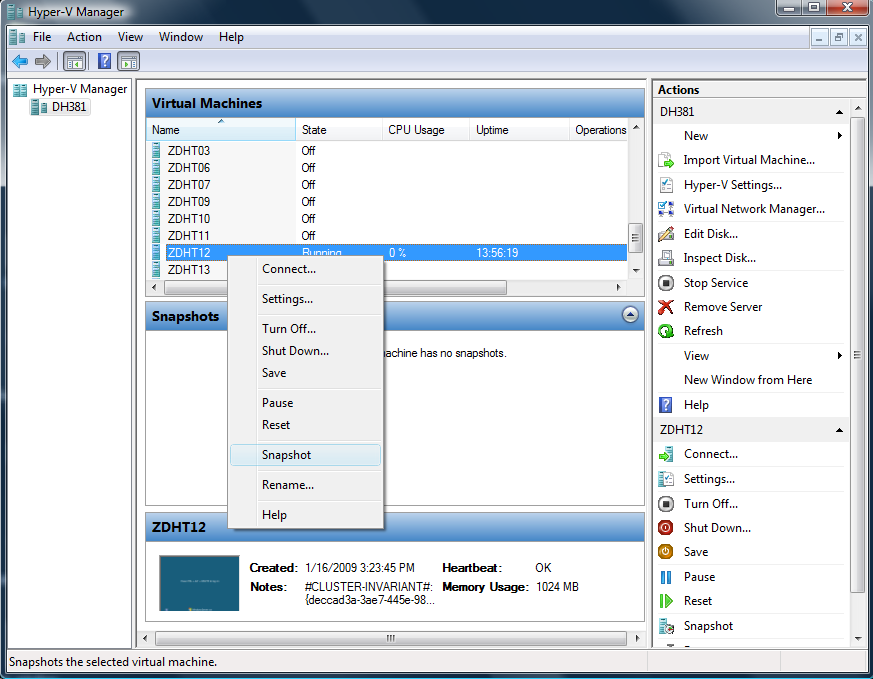
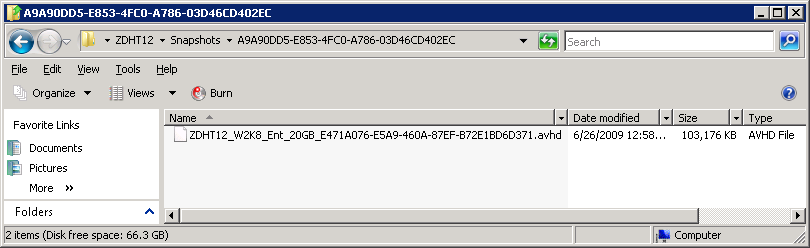
这是一个动态的递增磁盘,如果这个快照以这种状态保留很长的时间,那么它消耗的磁盘空间会远远超过原来的自动虚拟硬盘文件。如果你建立的许多虚拟机消耗了一个分区上的所有空间,就会给这个分区上的所有虚拟机带来问题。这种动态递增磁盘也会增加自动虚拟硬盘驻留的磁盘的碎片。这种增长不仅会影响磁盘输入/输出性能,而且会会殃及同一个分区中其他的虚拟机。
请注意如果你看到虚拟机出现"Paused-Critical"的状态,就说明你耗尽了虚拟机驻留的分区空间。
因此如果你已经完成了升级并且确认应用软件工作正常,你就可以准备删除之前的时点快照了。这个步骤和创建快照一样简单。右击过时的快照,选择删除或者去下拉栏中选择删除即可。
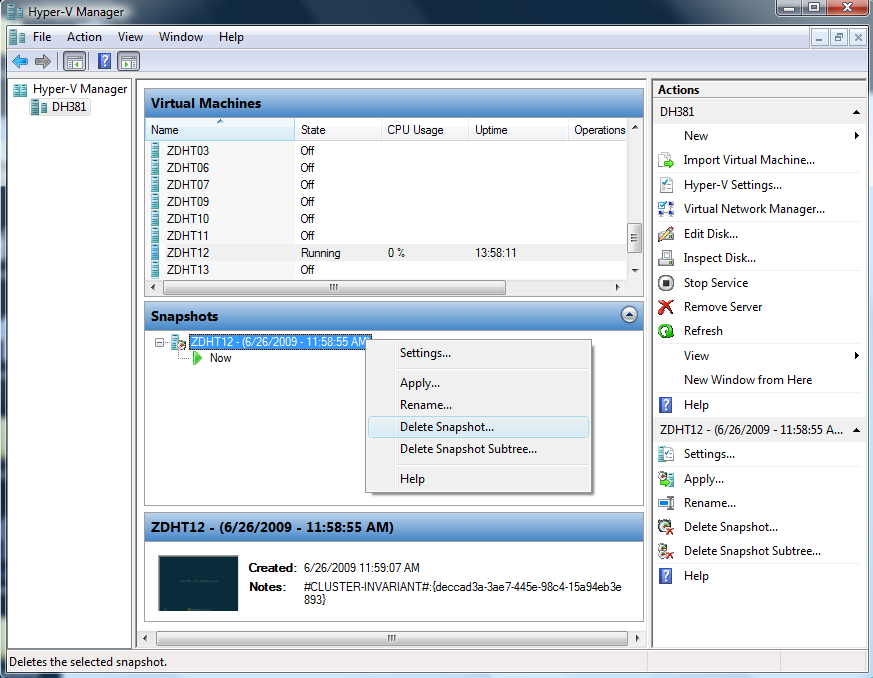
在快照流程中经常被忽视的一个任务是在删除过时的时点快照之后将过程合并。通过选择之前的时点快照和选择删除,系统会在不间断的继续运行。不过在文件级别上,自动虚拟硬盘文件在快照文件夹中依然存在,并继续增长。为了返回原始的自动虚拟硬盘文件,请关闭客户端访问。在这点上,自动虚拟硬盘将和虚拟硬盘文件合并在一起,然后被自动删除。
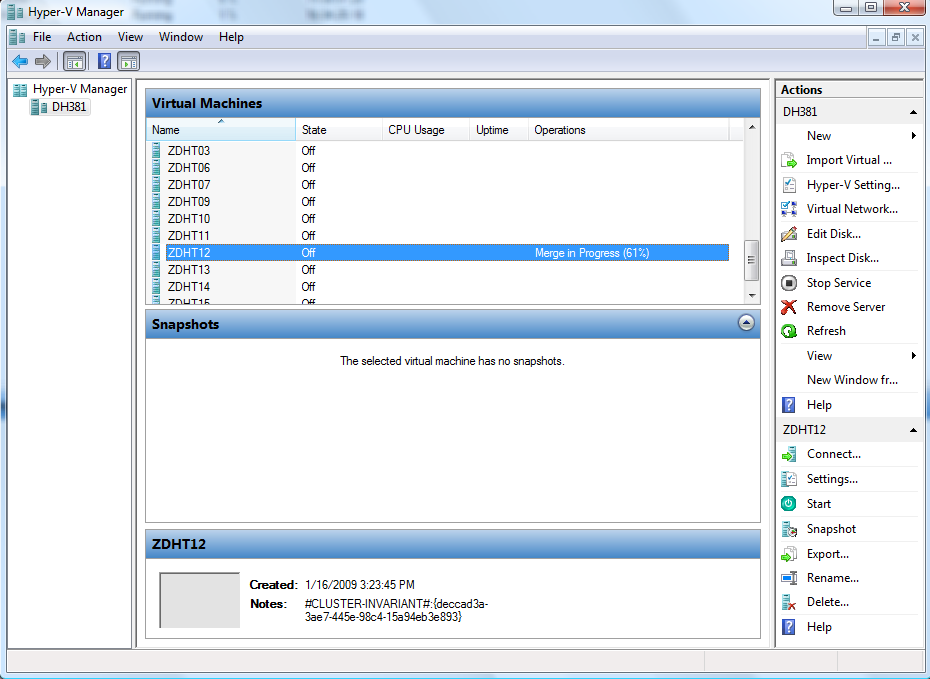
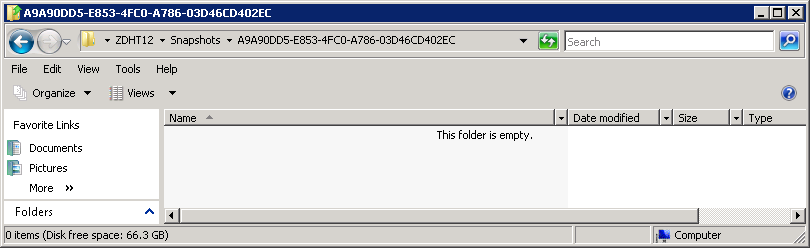
根据笔者的经验,长期保留快照可不是什么好事。在生产环境中,使用他们作为时点并确保更改流程能成功完成,然后删除之前的时点快照。遵循这些步骤能保证主分区,输入/输出性能和虚拟环境都健康运行,将虚拟环境的长期性能实现最大化。








