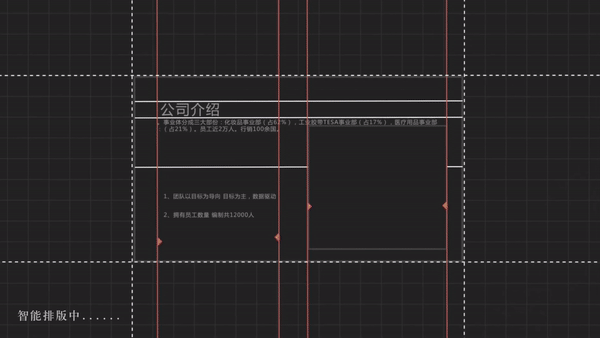相信大家在日常工作和生活中,编辑和制作文档、电子表格或者幻灯片时都会有在文件里插入图片的经历。但是当您完成编辑与排版后,也许会发现某个图片并不怎么合适或与内容不协调。此时,您就需要更换所插入的图片。
对于更换图片您一般是怎么操作的呢?您是否会把原图片删掉,然后再在原处重新插入一张心仪的图片?也许当您忙完这一切之后,却发现大事不妙。原来,苦心调整好的版面被后来更换的那张图片搞得一塌糊涂。看着自己的功夫被毁,您是否特心痛呢?也许为了版面,您会放弃您所心仪的图片,而选择一张和原来图片大小差不多的图片;再或者,您会放弃更换图片,就用原来的那张。显然,更换图片貌似简单,实不简单。不过,WPS Office提供了快捷更改图片的功能,可以让“更改图片”更简单、更省事!
下面就介绍一下WPS Office中,快速更改图片的功能。因为该功能是WPS Office的公共功能,在文字、演示和表格中都有提供。所以下面就仅以WPS文字为例。
操作步骤:
步骤一:选中要更改的图片。
步骤二:右键单击图片,在右键菜单中选择“更改图片”命令。如图1所示:
图“ 更改图片”快捷菜单
更改图片”快捷菜单
步骤三:在“更改图片”的对话框里选择更改后的图片。
步骤四:单击“打开”按钮退出。
至此,原来的图片则被更改为心仪的图片了。而且文档的版面和以前完全一样,没有丝毫跑版。
WPS表格和WPS演示里,更改图片的操作与上述步骤相同。
在操作过程中,细心的您也许已经发现了更改图片和插入图片的区别:
1.“更改图片”操作一次只能修改一个图片对象,而“插入图片”可以同时插入多个图片。
2.插入图片时,所插入的图片会作为新对象参与排版,对象大小会重新计算,因此,通过重新插入图片更改的图片大小会与原图片不同产生发生变化。而“更改图片”操作所更换的图片,仅仅修改了图片的引用资源,而图片对象的基本属性和格式并没有改动,因此,图片大小等基本属性不会改变。
WPS Office“更改图片”的功能帮助您解决了排版过程中令人头痛的图片修改难题,使图文混排更加轻松、更加省事!