SSD硬盘有许多优点,但和任何存储设备一样,它也可能会出故障,虽然故障并不是经常发生。使用传统旋转硬盘的时代,你一定会记得建立一套良好的备份方案,在SSD大行其道的年代,除了好好享用SSD带来的种种好处外,我们也需要对SSD倍加呵护,尽可能延长其使用寿命,下面的内容就是介绍如何最大化SSD使用寿命的秘诀。
潜在的问题
所有SSD在磨损殆尽之前的写入次数都是有限的,正如我们以前提到过的,大多数现代SSD在“死”之前都会变得过时,但这并不意味着就没有必要想办法做些调整,以最大化SSD的寿命,现在已经有人意识到这个问题,并在问答网站Superuser.com上问道:
我要如何才能阻止程序在两周内“杀”掉我的SSD?
有人这样回答:
我有一块SSD硬盘,我用SSDLife在后台执行监控,在安装好所有软件后,我做了一些测试,SSDLife显示的结果是“写入数据总量(GB)=52.1(已用空间40GB,剩余70GB空间)”。
因此我们可以得出一个结论,它只安装了大约40GB的数据,但却写入了52.1GB,SSDLife是这样解释的:
SSD硬盘有一个问题是,数据是以块写入的,一个块的大小可能是256KB(256*1000*8二进制数字),即使改变其中一位数字,你都必须重写整个块,也就是说,你的操作系统认为只有1bit写入,但SSD磨损程度和写入256KB是一样的。
通过下面的公式:
SSD大小*耐力周期=出故障前写入SSD的总数据量
可以得出,在最理想的情况下,SSD在出故障前最多可允许你写入1000-1000000次。
SSD硬盘的平均寿命是多少?
因为SSD比HDD更可靠,好的话可以用20年,至少不会遭遇性能下降。 — 由caliban回答
我们可以得出一个平均值,如果你愿意,你可以估算出最糟糕的情况,我可以向你保证,它一定不理想。
我们可以通过磨损水平和最小化小型写入操作最大化SSD的使用寿命。
TRIM对SSD寿命的影响
TRIM是一个允许操作系统通知SSD哪些块数据不再使用,可以立即擦除的命令,通常,TRIM是保活SSD的第一道防线,但是,如果你的SSD不支持TRIM,尝试启用它也是于事无补的,因此,第一个问题是:
如何知道我的SSD是否支持TRIM?
获知你的SSD是否支持TRIM最简单的办法就是运行一个应用程序,如CrystalDiskInfo(Windows),它将会告诉你你的SSD知否支持TRIM,如下图所示。
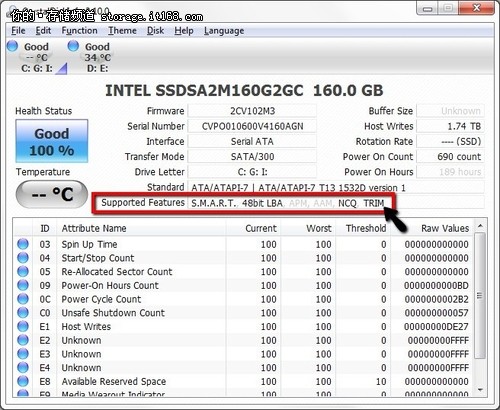
▲图 1 通过CrystalDiskInfo检查SSD是否支持TRIM
下一步检查Windows是否支持TRIM功能,对Windows 7而言,打开命令提示符(我以管理员身份运行cmd.exe),输入fsutil behavior query disabledeletenotify,如果返回结果“DisableDeleteNotify = 0”,这意味着操作系统支持TRIM,会将你的硬盘视为SSD。
如果Windows未将你的硬盘视为SSD,你应该在“设备管理器”中研究一下你的硬盘属性,你可能需要更新硬盘控制器的驱动程序,以便操作系统正确识别你的SSD,打开“设备管理器”,在你的硬盘上点击右键,选择“更新驱动程序”。
禁用或移动不必要的操作系统功能
当内存不够用时,我们的操作系统有写入硬盘的功能,借助一些技巧,即使用HDD也能提高你计算机的速度。
让我们深入了解一下可能会引起问题的重要功能,以及如何禁用它们,请参考这三篇文章了解关于不同空间消耗更深入的信息。
分页
Windows的页面文件通过将内存中的数据换出,写入硬盘,从而释放出更多的内存空间,确保你运行太多应用程序时,内存也不会完全用光。
虽然你的计算机可能有8GB内存,但你可能只能使用其中2-3GB内存,在这种情况下,当你确定你的内存不可能用到8GB时,你可以禁用页面文件,减少SSD写入次数。
当你的内存耗尽时(例如,你运行了虚拟机),你可能不希望计算机超负荷使用你的SSD,这时你有两种解决办法:
禁用分页文件
1. 在“我的电脑”上点击右键,选择“属性”;
2. 切换到“高级系统设置”标签;
3. 在“性能”子项区域点击“设置”,然后转向“高级”标签;
4. 在“虚拟内存”子项区域点击“修改”;
5. 点击你的SSD硬盘,选择“无分页文件”,再点击“设置”;
6. 完成设置后,点击“确定”。
将页面文件从你的SSD转移到HDD
1. 首先按照上面的操作禁用掉页面文件;
2. 然后,点击你的HDD硬盘,选择“由系统管理大小”(除非你知道你在做什么),再点击“设置”;
3. 完成后,点击“确定”。
4. 确定你不时监控了你的内存,除非你可以在你的HDD上创建只有1-2GB的小型页面文件。
休眠
Windows内置的休眠(Hibernation)功能对SSD来说是一种折磨,如果你确定不需要这个功能,可以考虑使用睡眠(sleep)或关闭来代替,因为每次休眠时,系统都会将你的内存内容写入到休眠文件中,你可以以管理员身份运行下面的命令禁用掉休眠功能:
powercfg /hibernate off
运行这个命令后,不仅会禁用掉休眠功能,还会删除休眠文件。但遗憾的是,我们不能移动休眠文件。
超级预读取(SuperFetch)和重新组合(Defrag)
SSD制造商建议你关闭硬盘的超级预读取和重新组合功能,因为SSD根本就不需要重新组合,它天生具有出色的速度,因此超级预读取也不用了,这两个功能都会产生小型的,过度的,并且是不必要的写入操作,下面是禁用它们的办法:
1. 禁用超级预读取服务;
2. 确定重新组合没有列入计划任务,禁用或移除重新组合软件。
搜索索引
大多数人发现Windows内置的搜索索引很有用,因为它可以提高你查询数据的速度。
如果你只有一块SSD硬盘,你可能想禁用掉搜索索引,如果同时有一块SSD和一块HDD,你应该将搜索索引缓存转移到你的HDD上,这样可以减少大量的SSD写入操作。
另一个选择是消减掉那些永远不会搜索或你知道不用索引的位置。
临时文件,缓存和日志
系统和应用程序运行时会在你的计算机上产生许多临时文件,缓存和日志,这些东西也会导致大量的写入操作,如果你想移动它们,方法取决于你使用的什么软件和浏览器。
例如,Google Earth会缓存你访问过的地方的图像,因此,无论你何时使用Google Earth,你都会向你的SSD写入图像。
如何追踪到频繁写入SSD的应用程序
资源监视器
首先来看看Windows最新版本中内置的资源监视器:
1. 在开始菜单输入“Resource Monitor”并运行它;
3. 按“写”对“硬盘活动”排序。
你将会看到一个不断累加的写操作次数,如果你知道更详细的信息,你需要用到“进程监视器(Process Monitor)”。
进程监视器
我们先要从Microsoft Sysinternal下载Process Monitor,并在写操作上创建一个过滤器:
1. 从这里下载Process Monitor并运行它;
2. 点击“重置”;
3. 确保新过滤器读取“包括写入的操作”,然后点击“添加”;
4. 选项1:通过你的SSD硬盘过滤,确保新过滤器读取“以C:开始的路径”,然后点击“添加”;
5. 再点击“应用”,最后点击“确定”。
现在你将会实时看到发生的写操作,你可以点击单个元素以了解更深入的信息,在“工具”菜单下,有一个“文件摘要”菜单项,它允许你在不同的标签中查看所有的写操作。
警告:如果你打算让Process Monitor在后台运行,请在启用“过滤器”菜单下的“删除过滤掉的事件”,可能会减少“选项”菜单下的“历史深度”,如果你没有禁用页面文件,Process Monitor将会写入它,你可以在“文件”菜单下的“支援文件”中修改这个行为。
不能从SSD移动文件夹?使用符号链接!
符号链接告诉系统,它访问的路径X应该用Y替代,例如,如果它想访问“C:WindowsTemp”,而这个位置应该真实访问“E:StorageCacheTemp”代替,这个时候用符号链接就能解决问题,它允许你更容易在你的存储驱动器上保存频繁写入的文件,以便应用程序写入数据,看起来就像是在你的主系统驱动器上。
如果你是命令控,在Windows下可以试试Junction或mklink命令,在Linux下可以试试mklink命令,文档已经清楚地解释了每个参数的含义,以及如何使用它们创建、列出和移除符号链接。但是,如果你想在Windows资源管理器中创建符号链接,这里有两个工具可以帮你。
那么,我应该怎么使用我的SSD吗?
你应该将那些需要载入更快的内容放在SSD上,包括你要使用的大部分程序和游戏,将视频放在SSD上与放在HDD相比,没有显著的速度提升,也不会给其它个人文档带来更快的性能。
诸如Adobe Lightroom这样的程序在载入图像时速度会更快,DJ程序,如Traktor在分析大量音乐时速度也会更快,但目前的SSD容量对这些应用暂时意义不大,但也不要灰心,硬盘容量总是在不断增加,价格也在不断下降,总有一天可以用得上。
原文出处:http://lifehacker.com/5802838/how-to-maximize-the-life-of-your-ssd
原文名:How to Maximize the Life of Your SSD








