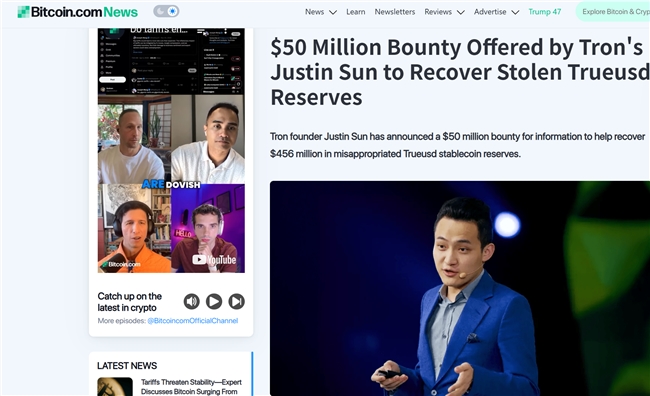保护隐私的话题其实从很早就开始了,自从摄影爱好者陈老师的艳照门事件之后,各种“门”就成了隐私泄露的代名词。其实每个人的电脑、移动硬盘、U盘或手机里都或多或少的有一些不希望别人看到的东西,例如自己的照片,当然,不一定是艳照,只是那些拍的不够美又舍不得删掉的生活照;又或者是记录了某些秘密的文档等等。那么,究竟如何存放这些文件,才能锁好隐私这道“门”呢?

看好隐私锁好"门" 文件加密方法全解析
想要让电脑硬盘、移动硬盘、U盘或手机里保存的文件不被别人看到,方法无非是给文件加密、文件夹加密或整个磁盘加密这几种。但是如果加密方法没选对,不但起不到保密作用,甚至还会让文件受损,导致数据丢失。
文件加密的分类
一般来说,文件加密可以按加密方法分为两大类:一是通过系统自带功能进行加密;二是使用第三方软件进行加密。其中,使用第三方软件进行文件加密,又可以分为“驱动级加密”和“插件级加密”。从更专业的角度来讲,文件加密还可以按加密算法分为三类:对称IDEA算法、非对称RSA算法、不可逆AES算法。
如此多的文件加密方法和种类,到底哪种最好用?哪种最安全?本文将为大家介绍几种不同的文件加密方法,希望通过阅读本文,帮助大家选择一种最适合自己使用的文件加密方法。
通过属性设置给文件加密
从Win2000开始,Windows系统中都配备了EFS(Encrypting File System,加密文件系统),可以帮助用户为文件和文件夹执行加密操作。利用这种方法加密过的文件如果被别人拿到,没有解密的密钥是无法使用的。
简单来说,EFS加密就是基于系统登录身份来实现的。在多账户的电脑中登录其中一个账户,通过EFS加密方法为文件或文件夹设置加密后,使用其它账户登录的用户则无法访问这个文件或文件夹,而且无法复制和剪切该文件,甚至不能通过IM工具传送它。
操作方法:
首先确保要加密的文件或文件夹所在的分区格式是NTFS格式,FAT32分区里的数据是无法加密的。
鼠标右键单击要加密的文件或文件夹,在弹出菜单中选择最后一项“属性”。在属性对话框中,点击“高级”按钮,打开高级属性设置。

打开文件夹高级属性
选中高级属性设置中的最后一项“加密内容以便保护数据”,然后点击“确定”按钮保存并关闭“高级属性”和“属性”设置对话框。
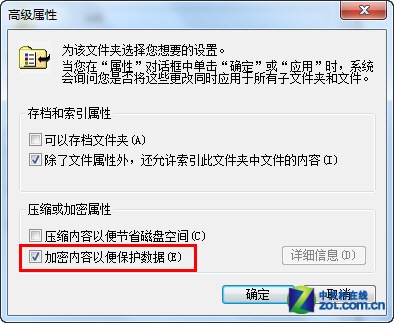
选择加密内容以便保护数据
加密后的文件或文件夹,名称会变为绿色。
使用给文件加密时登录的账户,可以对加密文件进行任何操作。而使用其它账户操作时,就会被系统拒绝。
其他账户访问加密文件时,系统会提示“拒绝访问”。

拒绝访问的提示
对加密文件进行复制和剪切操作时,系统会提示“需要权限才能执行操作”。
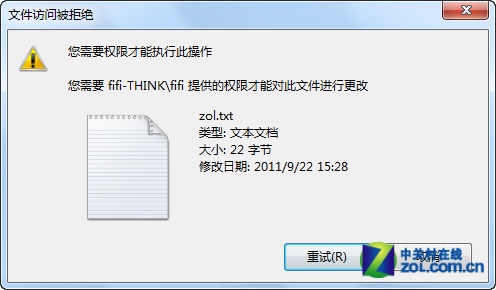
操作权限不够的提示
通过IM工具发送加密文件时,系统提示“包含无效文件”。
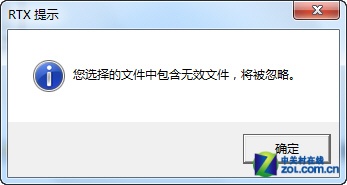
无法发送的提示
修改加密文件的高级属性时,系统提示“需要提供管理员权限”。
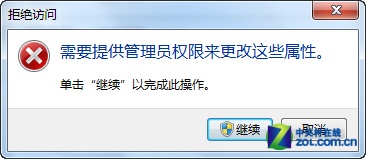
操作权限不够的提示
这种文件加密方法的优点是操作简单,但安全性却并不高,如果使用Administrator“超级管理员”账户登录,使用此方法加密的文件夹就失去了效果。而且虽然不能访问、复制或移动,但其他账户却可以删除加密文件!
安全系数:★★
操作系数:★★★★
利用Win7自带BitLocker功能加密磁盘
其实在Vista系统中就已经具备了BitLocker安全功能,但Win7的BitLocker功能会更强大些,用户不再需要进行修改组策略等繁 杂的设置,只要以管理员身份登录到Win7系统就可以使用。BitLocker加密方法可以用在电脑硬盘、移动硬盘、U盘甚至是存储卡上,为整个磁盘或磁 盘分区加密。这里我们以U盘为例,详细介绍一下如何使用Win7自带的BitLocker功能进行加密。
插好U盘后,在“计算机”中右键点击该U盘,在弹出菜单中选择“启用BitLocker”。

启用BitLocker
此时会弹出一个“BitLocker驱动器加密”向导,根据需要选择解锁驱动器的方式,小编建议大家选择“使用密码解锁驱动器”。连续输入两次密码后(密码最少为8位字符),点击“下一步”。

选择解锁方式
为了防止把密码忘掉,BitLocker会让创建一份恢复密钥保存到其它驱动器或打印留存,如果选择保存密钥,将得到一个文件名“BitLocker 恢复密钥***.txt”的文本文件。

生成恢复密钥
最后点击“启动加密”,BitLocker就开始为你的U盘加密了,这个过程需要的时间将由被加密U盘的容量和存储文件大小决定。

BitLocker正在加密驱动器
加密完成后,再回到驱动器列表中就可以看到我们的U盘已经被“上锁”了!

U盘加密完成
以后再将该U盘插入电脑后,会首先弹出一个“BitLocker驱动器加密”的提示框,只有正确输入密码后才能正常使用该U盘了。

输入密码解锁U盘
在Win7下使用BitLocker加密后的U盘插入XP系统的电脑中时,同样可以受到BitLocker的加密保护,与Win7不同的是在XP下可以先打开U盘,但里面的文件需要正确输入密码才能以“BitLocker To Go阅读器”的方式打开,所以没装Win7的朋友也不用担心无法使用被加密的U盘。
安全系数:★★★★
操作系数:★★
使用组策略工具锁定磁盘
还有一种加密磁盘的方法是使用“组策略”工具,把存放隐私资料的硬盘分区设置为不可访问,虽然安全性比不上BitLocker,但操作过程要简单得多。
操作方法:
Win7用户在开始菜单底部的搜索框中输入“gpedit.msc”并按回车,XP用户要先点击开始菜单中的“运行”,再输入 “gpedit.msc”并按回车,打开“本地组策略编辑器”。在编辑器左侧导航中依次找到“用户配置-管理模板-Windows组件-Windows资 源管理器”,从右边的设置列表中找到并双击“防止从‘电脑’访问驱动器”。
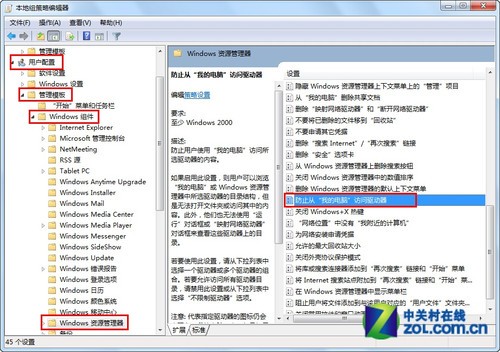
打开组策略编辑器
在打开的对话框中,将左上角的“未配置”改为“已启用”,然后在下方的选项下拉列表中选择想要限制的驱动器,最后点击“确定”按钮保存设置。
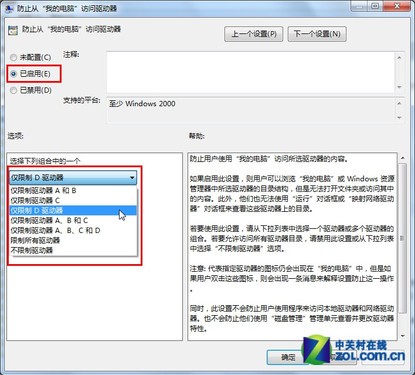
启用驱动器访问限制
设置完成后,再打开Win7中的“计算机”,或XP中的“我的电脑”,双击刚才限制的驱动器,系统就会弹出“本次操作由于这台计算机的限制而被取消。请与您的系统管理员联络”的提示框。
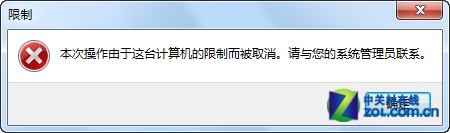
被限制驱动器无法访问
种加密方法操作比较方便,但是安全性很低,只能用来对付一般用户,遇到高手就会被马上识破。而且,这种方法只能限制从“我的电脑”访问驱动器,不会防止用户通过程序访问。
安全系数:★★★
操作系数:★★★
用图片当密码给文本加密
这是一种有点“另类”的加密方法,可以将文本文档中的所有内容隐藏到图片当中,即不会影响图片的查看效果,又能非常巧妙地将重要的文本信息作加密(隐藏)操作,是一般人想都想不到的方法,更不要说破解了。
操作方法:
将一个以“U”或“U:”开头的“*.txt”文本文件(U后面的文档将全部作为加密内容),与密码图片放到同一个文件夹下。此时,图片文件的大小是4.43K。

创建一个以U开头的文本文件
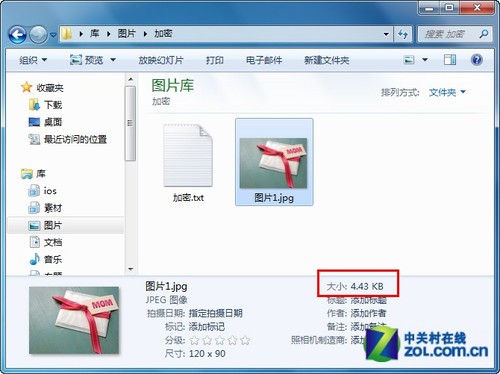
将图片与文本文件放在同一文件夹里
在“开始-运行”中输入CMD,打开Dos命令窗口,将当前目录定位到存放文本和图片的文件夹下,然后输入“copy 图片全名 /b + 文本全名 /a 新图片全名”命令并按回车键。看到“已复制”的提示,就说明已经将文本中的内容加到图片中了。

执行dos命令
关闭dos窗口,可以看到刚才的文件夹中已经多出了一张新图片,与原来的图片一模一样,但文件大小变成了4.59K。

生成新图片
想要查看加密后的文本内容,可以将图片拖到记事本中打开,在“賃:”后面显示的文字,就是文本文件中的内容。
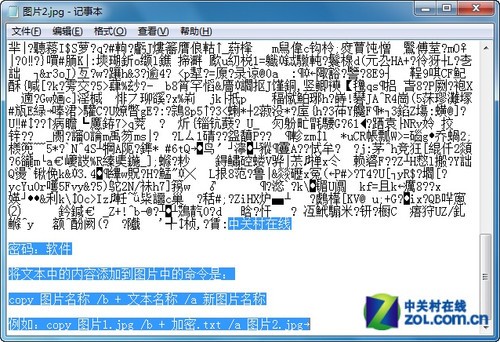
查看加密内容
这种方法可以称之为一种“文本隐身术”,是利用DOS命令的合并文件功能实现的。这样一来,以后凡是重要的文本信息,只须将其存入记事本文件中,然 后输入一条命令,就可以将其隐藏到庞大的图片库中。对于不知道这个秘密的用户来说,可能永远也想不到如何破解,但是对于电脑高手来说,如果能想到这个方 法,那就相当于完全没有秘密了。
安全系数:★★★★
操作系数:★
利用压缩软件为文件加密
第三方加密软件有很多种,但是要想确保加密有效,就要让这些软件的进程时刻保持后台运行,天知道它们有没有“留后门”!但是对于一般用户来说,以上几种连密码都不用的加密方法实在是很没有安全感,因此,这里就教大家用平时最常使用的压缩软件来给文件或文件夹加密。
操作方法:
鼠标右键点击要加密的文件或文件夹,选择“添加到压缩文件…”。

打开压缩设置
在弹出的压缩文件对话框中,切换到“密码”选项卡。输入两次要设置的密码,点击“确定”按钮即可开始压缩。
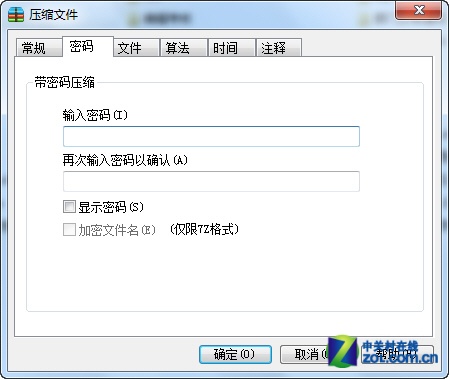
设置压缩文件密码
生成的压缩文件看上去与一般压缩包没有任何区别,但是在解压的时候,就会弹出输入密码对话框,只有输入正确的密码才能完成解压。

输入密码解压文件
基本上所有压缩程序都可以进行带密码压缩,常用的有WinRAR、WinZip、好压、360压缩等。
压缩软件采用的是单向加密,而单向加密是不可以被破解的,因此,只要把隐私文件打成一个包,并且加上密码就可以很安全了,任何黑客和电脑高手都无法窃取到隐私,除非使用最不经济,而且几乎已经灭绝的穷举法进行“暴力”破解。
安全系数:★★★★
操作系数:★
总结:
以上介绍的五种文件加密方法,安全系数和操作系数各不相同,大家可以根据自己要加密文件的类型和重要程度选择不同的方法,甚至可以将其中的几种方法结合在一起使用,最大程度提升加密文件的安全系数。